SSD増設とWin11適合は以下の手順で行った。
自身への備忘録として作業記録をまとめたが、Windowsライセンス再認証は最新情報を確認してから実施して頂きたく。
理由はパーツ交換やBIOSアップデートを行うとMSアカウントによるデジタルライセンス再認証が出来ず、プロダクトキーを求められるケースがあること。
更に2023年9月にWin7/8からWin10アップグレードの道が塞がれたので、Win7/8のプロダクトキーは弾かれて認証されなくなる。こうなると7/8アップグレード組はWindows買い直ししか無くなってしまう。今回作業と同様にWin10のSSDをクローン換装しただけで認証が外れた例も有るようで、いつも上手く行く保証はない。
特にマザボ交換あるいBIOSアップデートは、高確率で別PCとして認識され再認証が必要になるので要注意だ。なお、Win10/11の正規プロダクトキーを持っていれば関係無い。
WD仕様Acronis True Imageをダウンロード、インストールし、ブータブルDVDを作成。
ダウンロードリンクが分かりにくいのは添付版だからだろうか・・・
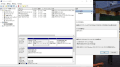
Windows上でNVMe SSDをUSB接続して動作確認。
認識されるとGPT/MBRを選択する必要があり、GPTフォーマットのみでボリュームは切らないでおく。
アクロニスブータブルDVDで立ち上げ、SATA SSDからUSB接続のNVMe SSDにクローンコピー開始。
残り1時間~1時間30分くらいの表示がループし続け、3時間経過して何かおかしい?とキャンセルした。データは殆ど復元されていなかったようで、何かがおかしい。
NVMe SSDをPCに実装して動作確認、再びWindows Disk管理からGPTでフォーマットし直した。SATA HDDの電源ケーブルは外してポカよけとしておく。
Windows上からアクロニスによるクローニングに再チャレンジした。
クローン設定が終わるとMBRのままになるとのメッセージが出て、何度か設定変更をトライしたが変わらず。
調べたらWindows実行中はGPTに変換できないので、再起動でアクロニスのWindows PE起動となりクローン処理を継続する旨の記事が散見された。ただ、ダウンロードしたWD仕様Acronis True Imageにはその機能が無いようで、ブータブルDVD起動=Windows PEで上述の通りバグっていたのもMBR/GPT変換の問題だろう。
MBR前提でクローンを実行したら8時間以上の表示が出て目を剥いたが、今度は順調に残り時間が減っていき、結局3時間程度でクローン完了した。

UEFIメニューからNVMe SSDを指定してBootを実行、特に異常無く起動しNVMe SSDの増設とクローン換装は成功した。
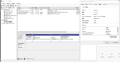
SATA SSDの電源ケーブルも外してポカよけしてからNVMe SSDをMBRからGPTに変換する。まず、Windows DISK管理からNVMe SSD上のDドライブを消してパーティションを3個に変更した。

Windows回復USBからBootし、コマンドプロンプトからMBR2GPTを使用してGPTに変換した。
ドライブレターの復元に失敗したので修復から直せとのメッセージが出て処置に悩んだが、結局放置。多分、DやFドライブが無いからだろう。
シャットダウン後、UEFI設定を変更しなかったので、CSM有効、セキュアブート無効のままで作業を続けた。
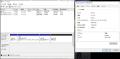
NVMe SSDから起動して、Windowsのデジタル認証を確認するなどしていたらなんとWindows11に適合していることを発見。セキュアブート有効への設定変更は何だったのか?と思ったが取りあえず後回し。

先に両SSDのボリュームサイズが小さい問題を解消したが、Windows Disk管理とDISKPARTコマンドを組みあわせて変更出来る。
WEBをググるとパーティション変更用ツールの宣伝ばかりヒットするが、よくよく見ると無償版は機能制限付きで有料版を買わないとダメなやつばかり。
実際に必要な操作はわずかでコマンドはコピペすれば入力ミスも無い。Windows Disk管理を並べて実行すれば操作結果が逐次分かるのでツールを買う必要が無い作業だ。だから無償だったのに何故有償化してしまうのだろう???
SATA SSDのDドライブは、フォーマットし直してデータ復元することにした。ボリュームは空き領域が後ろにあるときだけ拡張可能だ。
Windows Disk管理で旧Cドライブなど削除出来るものを削除し、回復パーティションは管理者コンソールからDISKPARTを使用して削除する。全領域未割り当てになったらWindows Disk管理でSATA SSDをGPTに変換、ボリュームを確保してドライブレターも元のDに設定、バックアップデータを戻して完成。
起動用NVMe SSDの見直しは、回復パーティションを削除し、Cドライブを拡張して最後端に回復パーティションを再作成する。
手順はざっと以下の通り。
Windows回復機能の停止
回復パーティションは管理者権限コンソールでDISKPARTコマンドで削除。
Cドライブを拡張
Cドライブを1GB縮小し、回復パーティション用空き領域を確保
回復パーティションとしての各設定を施す。
Windows回復機能を再開
再起動してWindows回復コンソールが立ち上がるか動作確認
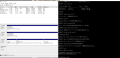
先人達とGoogle先生に多謝。このサイトの手順そのままである。
全てが終わったらアクロニスでWindows10最終形のバックアップを取っておいた。作業前、作業後の2世代管理が基本だ。
別手順も有って・・・
NVMe SSDをPCに実装し、Disk管理からGPTフォーマット。
SATA SSDを離線し、Windows回復USBからWin10のクリーンインストールを実施。
インストール完了後、Win10の初期設定を行わずCドライブをアクロニスでレストア。
SATA SSDの処置は同じ。
正直どちらでやるか迷ったが、インストールやレストアよりコマンド操作の方が楽で簡単だと思う。
自身への備忘録として作業記録をまとめたが、Windowsライセンス再認証は最新情報を確認してから実施して頂きたく。
理由はパーツ交換やBIOSアップデートを行うとMSアカウントによるデジタルライセンス再認証が出来ず、プロダクトキーを求められるケースがあること。
更に2023年9月にWin7/8からWin10アップグレードの道が塞がれたので、Win7/8のプロダクトキーは弾かれて認証されなくなる。こうなると7/8アップグレード組はWindows買い直ししか無くなってしまう。今回作業と同様にWin10のSSDをクローン換装しただけで認証が外れた例も有るようで、いつも上手く行く保証はない。
特にマザボ交換あるいBIOSアップデートは、高確率で別PCとして認識され再認証が必要になるので要注意だ。なお、Win10/11の正規プロダクトキーを持っていれば関係無い。
WD仕様Acronis True Imageをダウンロード、インストールし、ブータブルDVDを作成。
ダウンロードリンクが分かりにくいのは添付版だからだろうか・・・
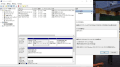
Windows上でNVMe SSDをUSB接続して動作確認。
認識されるとGPT/MBRを選択する必要があり、GPTフォーマットのみでボリュームは切らないでおく。
アクロニスブータブルDVDで立ち上げ、SATA SSDからUSB接続のNVMe SSDにクローンコピー開始。
残り1時間~1時間30分くらいの表示がループし続け、3時間経過して何かおかしい?とキャンセルした。データは殆ど復元されていなかったようで、何かがおかしい。
NVMe SSDをPCに実装して動作確認、再びWindows Disk管理からGPTでフォーマットし直した。SATA HDDの電源ケーブルは外してポカよけとしておく。
Windows上からアクロニスによるクローニングに再チャレンジした。
クローン設定が終わるとMBRのままになるとのメッセージが出て、何度か設定変更をトライしたが変わらず。
調べたらWindows実行中はGPTに変換できないので、再起動でアクロニスのWindows PE起動となりクローン処理を継続する旨の記事が散見された。ただ、ダウンロードしたWD仕様Acronis True Imageにはその機能が無いようで、ブータブルDVD起動=Windows PEで上述の通りバグっていたのもMBR/GPT変換の問題だろう。
MBR前提でクローンを実行したら8時間以上の表示が出て目を剥いたが、今度は順調に残り時間が減っていき、結局3時間程度でクローン完了した。

UEFIメニューからNVMe SSDを指定してBootを実行、特に異常無く起動しNVMe SSDの増設とクローン換装は成功した。
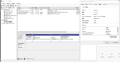
SATA SSDの電源ケーブルも外してポカよけしてからNVMe SSDをMBRからGPTに変換する。まず、Windows DISK管理からNVMe SSD上のDドライブを消してパーティションを3個に変更した。

Windows回復USBからBootし、コマンドプロンプトからMBR2GPTを使用してGPTに変換した。
ドライブレターの復元に失敗したので修復から直せとのメッセージが出て処置に悩んだが、結局放置。多分、DやFドライブが無いからだろう。
シャットダウン後、UEFI設定を変更しなかったので、CSM有効、セキュアブート無効のままで作業を続けた。
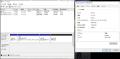
NVMe SSDから起動して、Windowsのデジタル認証を確認するなどしていたらなんとWindows11に適合していることを発見。セキュアブート有効への設定変更は何だったのか?と思ったが取りあえず後回し。

先に両SSDのボリュームサイズが小さい問題を解消したが、Windows Disk管理とDISKPARTコマンドを組みあわせて変更出来る。
WEBをググるとパーティション変更用ツールの宣伝ばかりヒットするが、よくよく見ると無償版は機能制限付きで有料版を買わないとダメなやつばかり。
実際に必要な操作はわずかでコマンドはコピペすれば入力ミスも無い。Windows Disk管理を並べて実行すれば操作結果が逐次分かるのでツールを買う必要が無い作業だ。だから無償だったのに何故有償化してしまうのだろう???
SATA SSDのDドライブは、フォーマットし直してデータ復元することにした。ボリュームは空き領域が後ろにあるときだけ拡張可能だ。
Windows Disk管理で旧Cドライブなど削除出来るものを削除し、回復パーティションは管理者コンソールからDISKPARTを使用して削除する。全領域未割り当てになったらWindows Disk管理でSATA SSDをGPTに変換、ボリュームを確保してドライブレターも元のDに設定、バックアップデータを戻して完成。
起動用NVMe SSDの見直しは、回復パーティションを削除し、Cドライブを拡張して最後端に回復パーティションを再作成する。
手順はざっと以下の通り。
Windows回復機能の停止
回復パーティションは管理者権限コンソールでDISKPARTコマンドで削除。
Cドライブを拡張
Cドライブを1GB縮小し、回復パーティション用空き領域を確保
回復パーティションとしての各設定を施す。
Windows回復機能を再開
再起動してWindows回復コンソールが立ち上がるか動作確認
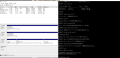
先人達とGoogle先生に多謝。このサイトの手順そのままである。
全てが終わったらアクロニスでWindows10最終形のバックアップを取っておいた。作業前、作業後の2世代管理が基本だ。
別手順も有って・・・
NVMe SSDをPCに実装し、Disk管理からGPTフォーマット。
SATA SSDを離線し、Windows回復USBからWin10のクリーンインストールを実施。
インストール完了後、Win10の初期設定を行わずCドライブをアクロニスでレストア。
SATA SSDの処置は同じ。
正直どちらでやるか迷ったが、インストールやレストアよりコマンド操作の方が楽で簡単だと思う。
















