日々のパソコン案内板
【Excel関数】 No.1(A~I) No.2(J~S) No.3(T~Y)
【Excelの小技】 【HTMLタグ&小技】
【PDFの簡単セキュリティ】
【複数フォルダーを一括作成するんならExcelが超便利だよ!!】
【アップデートが終わらない!? Windowsの修復ツールを使ってみる方法】
【削除してしまったファイルやデータを復元する方法ー其の一(以前のバージョン)】
【削除ファイルやデータを復元する方法ー其の二(ファイル履歴)】
【Excel振替伝票の借方に入力したら貸方に対比する科目を自動記入】
【手書きで書くように分数表記する方法】
【Web上のリンクさせてある文字列を選択する方法】
【Excel2010以降は条件付き書式設定での文字色にも対応!】
【Windows10のWindows PowerShellでシステムスキャンの手順】
Windowsの画像編集ソフト「ペイント」の操作方法を何回かご紹介しましたが、
今更なのですが、ペイントを使用して複数の画像を1枚に収める方法を紹介してみようと思います。
私の場合は、ペイントを使用して1枚にしたりしたことはなく、
WordやExcelなどにそのまま貼り付け、文章を書き込んだり、
ブログなどはWeb上で捜査して一枚に見せたりしてますので必要がなかったといえばなかったですね・・・
今日は新聞に載っていた方法をお教えしたいと思います。
初めての方は、今回のように基本に忠実にやられるのがいいかと思いますよ。
~以下、8月27日読売新聞朝刊より抜粋~
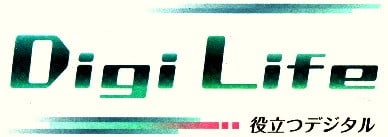




今更なのですが、ペイントを使用して複数の画像を1枚に収める方法を紹介してみようと思います。
私の場合は、ペイントを使用して1枚にしたりしたことはなく、
WordやExcelなどにそのまま貼り付け、文章を書き込んだり、
ブログなどはWeb上で捜査して一枚に見せたりしてますので必要がなかったといえばなかったですね・・・
今日は新聞に載っていた方法をお教えしたいと思います。
初めての方は、今回のように基本に忠実にやられるのがいいかと思いますよ。
~以下、8月27日読売新聞朝刊より抜粋~
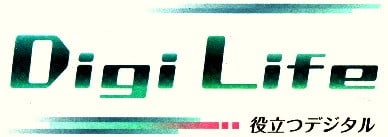

2枚の画像 1枚に
ペイント③
今回は、Windowsの画像編集ソフト「ペイント」で、2枚の画像を1枚に組み合わせる方法をお伝えしよう。
まず、これまでにお伝えした画像サイズの変更やトリミングを使って、組み合わせる2枚の写真のサイズを合わせておこう。写真を縦に並べる場合は横のサイズ(ピクセル数)を、写真を横にならべる場合は写真の縦のサイズをそろえて所定の場所に保存しておく。
次に、パソコンの「スタート」などからペイント・ソフトを探して起動させる。ペイントが開いたら、ホームの左にある▽マーク(ファイル)をクリックして「プロパティ」を選択し、表示されたボックスで、写真を載せる「台紙」の大きさを設定する。
例えば縦横とも500ピクセルの写真を横に2枚組み合わせる場合、完成後のピクセル数は縦500ピクセル、横1000ピクセルだ。写真を載せる台紙は、この完成後の大きさで設定する。
次に、ホームの「貼り付け」から「ファイルから貼り付け」を選択し、写真を置いておいたフォルダーから写真を選ぶ。
まず、これまでにお伝えした画像サイズの変更やトリミングを使って、組み合わせる2枚の写真のサイズを合わせておこう。写真を縦に並べる場合は横のサイズ(ピクセル数)を、写真を横にならべる場合は写真の縦のサイズをそろえて所定の場所に保存しておく。
次に、パソコンの「スタート」などからペイント・ソフトを探して起動させる。ペイントが開いたら、ホームの左にある▽マーク(ファイル)をクリックして「プロパティ」を選択し、表示されたボックスで、写真を載せる「台紙」の大きさを設定する。
例えば縦横とも500ピクセルの写真を横に2枚組み合わせる場合、完成後のピクセル数は縦500ピクセル、横1000ピクセルだ。写真を載せる台紙は、この完成後の大きさで設定する。
次に、ホームの「貼り付け」から「ファイルから貼り付け」を選択し、写真を置いておいたフォルダーから写真を選ぶ。


すると、台紙の上に写真が表示される。同様にもう一枚選ぶと前の写真に重なって2枚目も表示される。
キーボードの矢印キーを使って2枚目の写真を右に移動させる。台紙の右端まで移動させれば完成だ。写真が点線に囲われている間は移動が可能だ。写真以外のところにカーソルを合わせてクリックすると点線が消えて、位置が確定する。
キーボードの矢印キーを使って2枚目の写真を右に移動させる。台紙の右端まで移動させれば完成だ。写真が点線に囲われている間は移動が可能だ。写真以外のところにカーソルを合わせてクリックすると点線が消えて、位置が確定する。
























