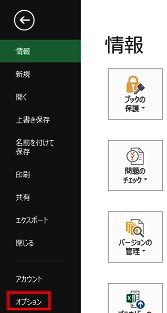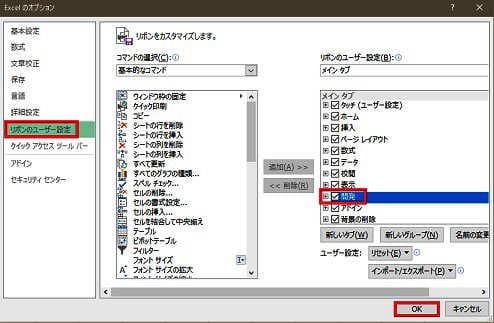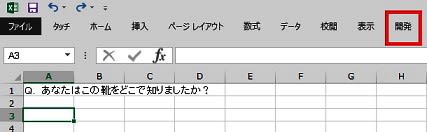日々のパソコン案内板
【Excel関数】 No.1(A~I) No.2(J~S) No.3(T~Y)
【Excelの小技】 【HTMLタグ&小技】
【PDFの簡単セキュリティ】
【複数フォルダーを一括作成するんならExcelが超便利だよ!!】
【アップデートが終わらない!? Windowsの修復ツールを使ってみる方法】
【削除してしまったファイルやデータを復元する方法ー其の一(以前のバージョン)】
【削除ファイルやデータを復元する方法ー其の二(ファイル履歴)】
【Excel振替伝票の借方に入力したら貸方に対比する科目を自動記入】
【手書きで書くように分数表記する方法】
【Web上のリンクさせてある文字列を選択する方法】
【Excel2010以降は条件付き書式設定での文字色にも対応!】
【Windows10のWindows PowerShellでシステムスキャンの手順】
Excelの電子アンケート
チェックボックスを作る !
アンケート用紙でチェックをしてもらい回収後に集計するのは、大変な作業だと思います・・・ならば、Excelでチェックボックスを作成したアンケートをWEB上でやりとりすれば、回収も集計も楽になると思います。
本日は、Excelでチェックボックスを作成したアンケート作りの方法を紹介してみようと思います。
はじめにExcel上の準備は…
- 「開発」タブの「フォームコントロール」を使用しますので…
- Excelの初期設定では「開発」タブは表示されてませんので、表示手順を紹介します

Excelの左上の「ファイル」の文字をクリック
メニュー画面の左下にある「オプション」を選択します
オプション画面が開いたら…- 左側の列の「リボンのユーザー設定」を選択します
- 次に右側の枠内に表示されたメニューの中から「開発」を探して「チェック」を入れます
- 最後に「OK」をクリックします
すると、Excel画面に「開発」タブが追加されています。
これで、Excel上での下準備は完了です。
- Excelの初期設定では「開発」タブは表示されてませんので、表示手順を紹介します
チェックボックスの作成手順…
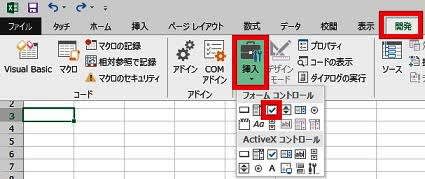
「開発」タブをクリックして、「挿入」クリックします。
すると、上段に「フォームコントロール」、下段に「ActiveXコントロール」が表示されますので「フォームコントロール」の中から「チェックボックス」を選択します。
- チェックボックスを選択したら、ポインターが「+」に変わりますので、設置したい場所にポインターを置いてマウスの左ボタンを押しながらドラッグするとチェックボックスが表示されます。
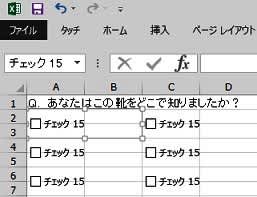
さらに、そのチェックボックスを選択したままにして置いて、「Ctrl」キー+「D」キーの同時押しを繰り返せばコピーが何個でもできますので、必要な数だけコピーを作成し、後は、位置や大きさを整えます。
- 位置が決まったら、チェックボックス名を決めたいですよね・・・

- 名を変更したいチェックボックス上でマウスを右クリックします
- メニューが開いたら「テキスト編集」をクリック
- 新しい名前を入力します

チェックボックス名も決めて完成しました・・・

ここで、チェックボックスが機能しているの確認してみましたヽ(^o^)丿
今回は、ここまででも長くなってしまいましたので、簡単な説明でしたけど、参考にして頂ければ幸いかと思います。