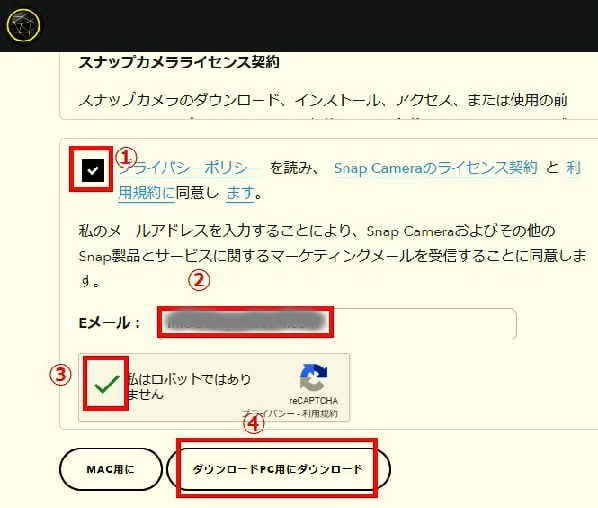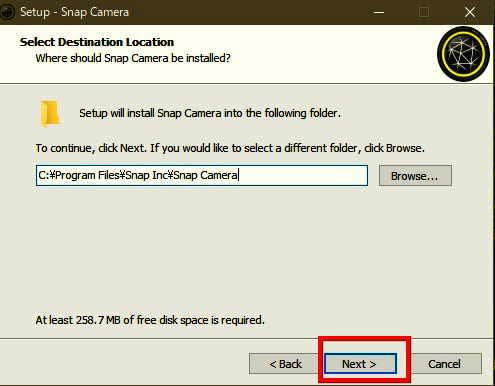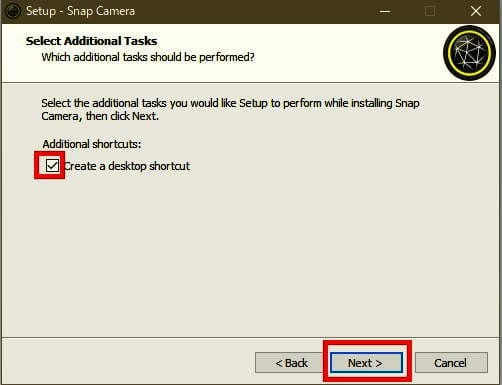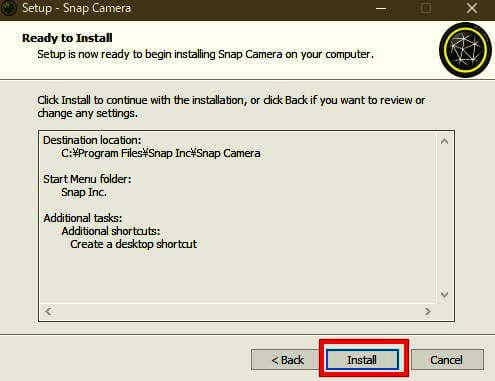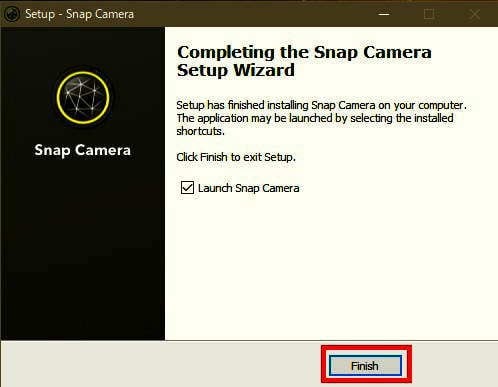日々のパソコン案内板
【Excel関数】 No.1(A~I) No.2(J~S) No.3(T~Y)
【Excelの小技】 【HTMLタグ&小技】
【PDFの簡単セキュリティ】
【複数フォルダーを一括作成するんならExcelが超便利だよ!!】
【アップデートが終わらない!? Windowsの修復ツールを使ってみる方法】
【削除してしまったファイルやデータを復元する方法ー其の一(以前のバージョン)】
【削除ファイルやデータを復元する方法ー其の二(ファイル履歴)】
【Excel振替伝票の借方に入力したら貸方に対比する科目を自動記入】
【手書きで書くように分数表記する方法】
【Web上のリンクさせてある文字列を選択する方法】
【Excel2010以降は条件付き書式設定での文字色にも対応!】
【Windows10のWindows PowerShellでシステムスキャンの手順】
自宅からのビデオ会議って抵抗が…
ならばSNOWみたいなアプリを使う!?
背景を変えたり、顔を変えたり!!

ハングアウトの背景

Skypeの背景
テレワークで自宅でのお仕事は色々と不便なこともあり大変やと思います。
そんな中、ビデオ会議がツールとして注目を集め多くの方達が参加されていると思います・・・でも、ビデオ会議の場合、自分の部屋やスッピンの素顔が丸分かりになってしまうのが気になる方もいらっしゃると思います。
背景だけであれば、ZoomにしてもTeamsにしても、背景をぼかすことは出来るようですが、ちょっと物足りない気もしますよね。
ならば、スマホアプリのSNOWみたいに加工できるアプリ『Snap Camera』をPCにインストールしましょう。
今日は、このSnap Cameraの説明をしてみたいと思います。
- 先ず、PCに『Snap Camera』をインストールします
但し、英語のページですから,自信のない方はブラウザはChromeでアクセスして、マウスを右クリックして日本語に翻訳して下さいね。
- ダウンロードページが開いたら、下にスクロールします
- すると『Snap Cameraライセンス契約』という項目が出ます
- ライセンス契約と利用規約に同意のところに『レ』チェック
- Eメールの箇所に自分のアドレスを入力します
- 『私はロボットではありません』に『レ』チェック
- PCが
- MACの場合は『MAC用に』をクリック
- Windowsの場合は『ダウンロードPC用にダウンロード』をクリック
- ダウンロードしたら、『Snap Camera 1.7.1.exe』を実行します
※ダウンロードして保存する場所は何処でもいいです - セットアップ画面が開いたら『Next』をクリック
- ダウンロードしたら、『Snap Camera 1.7.1.exe』を実行します
- Snap Cameraの保存場所ですので、別の場所に保存しないのであればそのまま『Nextをクリック
- フォルダー名を変更しないのであれば、そのままNextをクリックします
- デスクトップへのショートカットを作成する場合には画面中段の左側の□に『レ』チェック
- 次に『Nextをクリック
- Installをクリックしてインストールします
- 暫くして、左の画面が出たら『Finish』をクリックして完了

左の画面がホーム画面(?)みたいなものですが、モニターの下に色々なテンプレートがありますので、色々と試してみてください。
私が今回選択したのは、背景を南国のヤシの風景画にしてみました。
これを選択しておいて、Googleビデオハングアウトの背景に・・・更に、Skypeでも試してみたのが、はじめに表示した二つの画像です。
ビデオ会議ソフトに適用させるには、それぞれの会議ソフトの設定でカメラの選択をSnap Cameraに変更すれば良いだけです。
これで、スッピンでも化粧しているように見せることも、また顔を隠すことも、部屋の中を見せることもなく、気楽に会議や会話を楽しむことが出来ると思います。