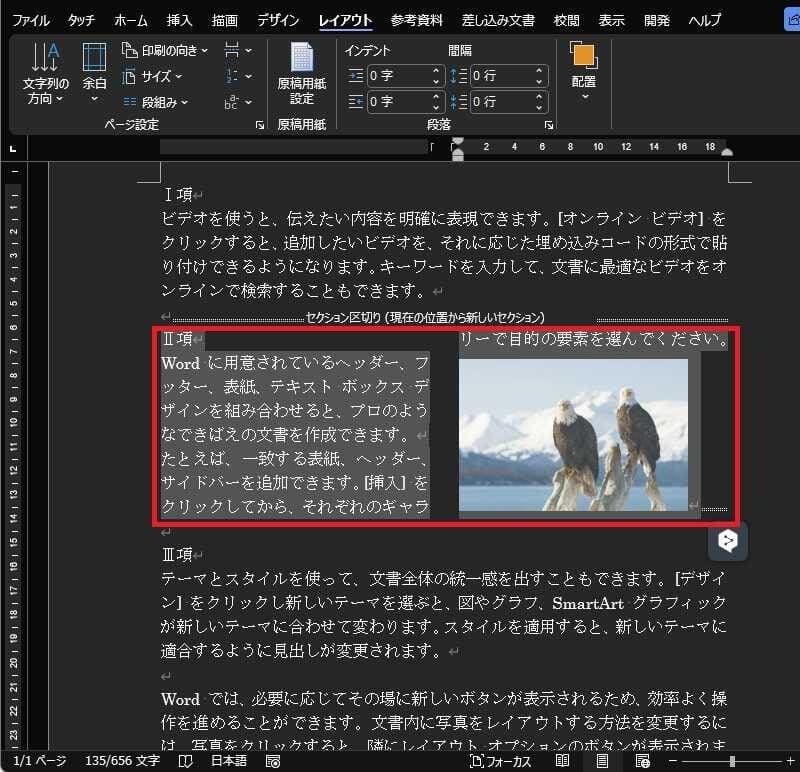日々のパソコン案内板
【Excel関数】 No.1(A~I) No.2(J~S) No.3(T~Y)
【Excelの小技】 【HTMLタグ&小技】
【PDFの簡単セキュリティ】
【複数フォルダーを一括作成するんならExcelが超便利だよ!!】
【アップデートが終わらない!? Windowsの修復ツールを使ってみる方法】
【削除してしまったファイルやデータを復元する方法ー其の一(以前のバージョン)】
【削除ファイルやデータを復元する方法ー其の二(ファイル履歴)】
【Excel振替伝票の借方に入力したら貸方に対比する科目を自動記入】
【手書きで書くように分数表記する方法】
【Web上のリンクさせてある文字列を選択する方法】
【Excel2010以降は条件付き書式設定での文字色にも対応!】
【Windows10のWindows PowerShellでシステムスキャンの手順】
Word文書レイアウトを凝りたぁ~い !?
PowerPointじゃないと無理かなぁ~!?
段組みを使ってみよう!!
今日は、Wordで少しでもメリハリやインパクトのあるレイアウト方法を書いてみたいと思います。Word文書って、行間など多少頑張ってみてもレイアウトって変わり映えしないですよね・・・
じゃ、PowerPointでしか、無理なんでしょうか・・・でも、文章が多いレポートならば、やはりWordでしょう・・・ね・・・
- 【Word文書のメリハリを付ける方法】
- Word文書って、こんな感じですよね・・・
そこで、もう少し、メリハリを付けたいと思います。
- Word文書って、こんな感じですよね・・・
- 先ず、レイアウトを『変更したい範囲』を選択します。
- 次にリボンの『レイアウト』タブを選択します。
- そして、ページ設定項目の『段組み』を選択します。
- 開いたメニューの中から『2段』を選択してみます。
- すると選択した部分だけ2段組みに変更されました・・・が、文字列が右側の画像の方まで侵入しているので気になりますので、左側だけに表示させたいと思います。
そこで、そのまま、『選択した状態』にして置きます。
- すると選択した部分だけ2段組みに変更されました・・・が、文字列が右側の画像の方まで侵入しているので気になりますので、左側だけに表示させたいと思います。
- 文章を選択した状態でリボンの『レイアウト』タブを選択します。
- そして、ページ設定項目の『段組み』を選択します。
- 開いたメニューの中から『2段目を狭く』を選択してみます。
- すると、左の画像のように文章が左へまとまりました・・・が、画像のはみ出し方が大きいので『画像を縮小』してみます。
- 調節してみました。
この点線二重線で囲まれた範囲が2段組みに設定されているわけです。
因みに、それ以後の部分を3段組みにしたりすることにより、メリハリを付けたWord文書が作成できると思います。
- 調節してみました。