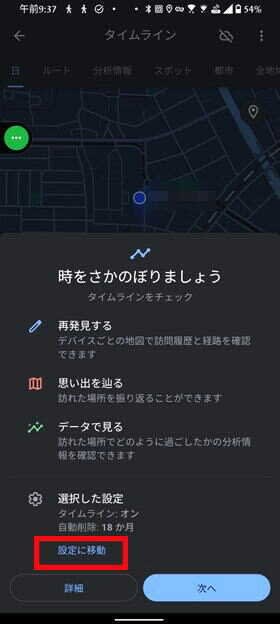日々のパソコン案内板
【Excel関数】 No.1(A~I) No.2(J~S) No.3(T~Y)
【Excelの小技】 【HTMLタグ&小技】
【PDFの簡単セキュリティ】
【複数フォルダーを一括作成するんならExcelが超便利だよ!!】
【アップデートが終わらない!? Windowsの修復ツールを使ってみる方法】
【削除してしまったファイルやデータを復元する方法ー其の一(以前のバージョン)】
【削除ファイルやデータを復元する方法ー其の二(ファイル履歴)】
【Excel振替伝票の借方に入力したら貸方に対比する科目を自動記入】
【手書きで書くように分数表記する方法】
【Web上のリンクさせてある文字列を選択する方法】
【Excel2010以降は条件付き書式設定での文字色にも対応!】
【Windows10のWindows PowerShellでシステムスキャンの手順】
Googleマップ Web版タイムラインが廃止される…!?
訪問履歴と経路を残すには12月1日迄に設定変更!!
モバイルは継続でデータは端末保存!!
今後はクラウド上でウェブとモバイルの位置情報の同期が無くなるためプライバシー問題は安心できるのですが、訪問履歴と経路が失われないようにするには、12月1日までに設定を変更する必要があります。
Googleマップのタイムライン機能はオンにすると、常時ユーザーの位置情報が追跡・分析されるため、便利なので私自身も使用しているのですが…プライバシー問題が気になってはいたんですね…
今回、Googleは、このタイムライン機能をモバイル限定にし、位置情報データは端末にのみ保存される仕様に変更をするようです。
Web版は12月2日から順次廃止されていくようですね。
- 【Googleマップ タイムライン機能設定変更方法】
- 先ず、Googleマップを開いて右上に表示されてる『アカウント』をタップします。
- メニューの中から『タイムライン』を選択します。
- すると、新機能の案内が出ますので『次へ』をタップします。
- 保存期間を指定する画面で『保存期間』を選択します。
- 因みに、次の期間経過後に削除の項目をタップしてみますと3か月・18か月・36か月から選択できます。
- 関連データ共有確認画面が出てきますので良く読んで『はい』をタップします。
- すると、選択内容が保存されましたの画面が出てきますので『完了』をタップします。
後日、設定を変更したい場合・・・
- 【タイムライン機能設定を再変更する方法】
- 先ず、Googleマップを開いて右上に表示されてる『アカウント』をタップします。
- メニューの中から『タイムライン』を選択します。
- タイムラインが開いたら右端の『…』をタップ⇒『タイムラインについて』を選択します。
- 次の画面が開いたら、選択した設定項目から『設定に移動』を選択します。
- タイムラインの設定画面でオンになってるのをオフにしたり、自動削除の項目の日数を変更したりできます。
- 自動削除の項目の日数を変更など行なったら『次へ』をタップします。
- すると、設定が保存されましたの画面が出てきますので『OK』をタップします。