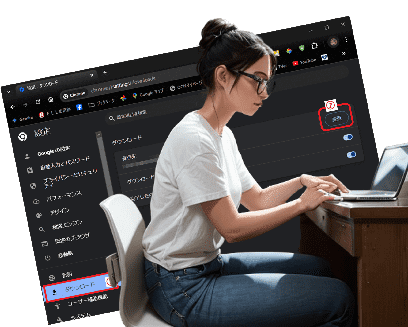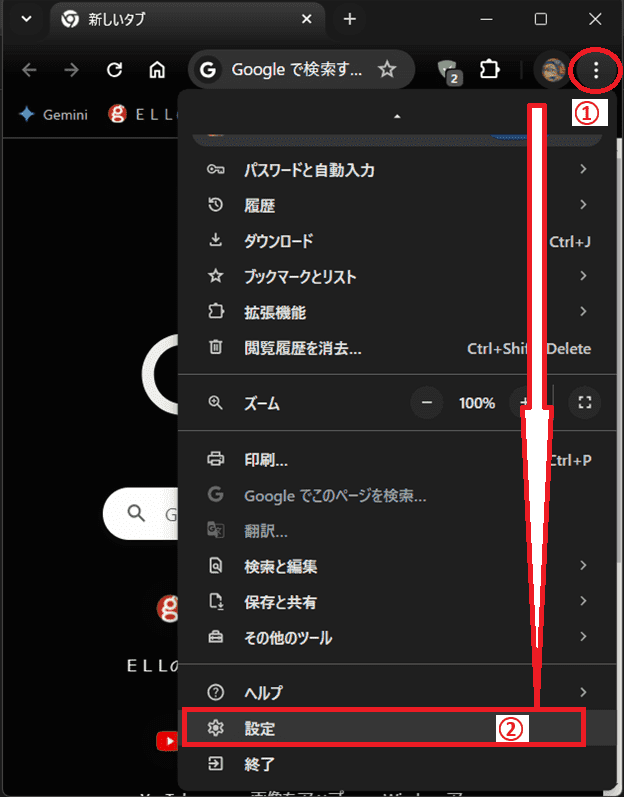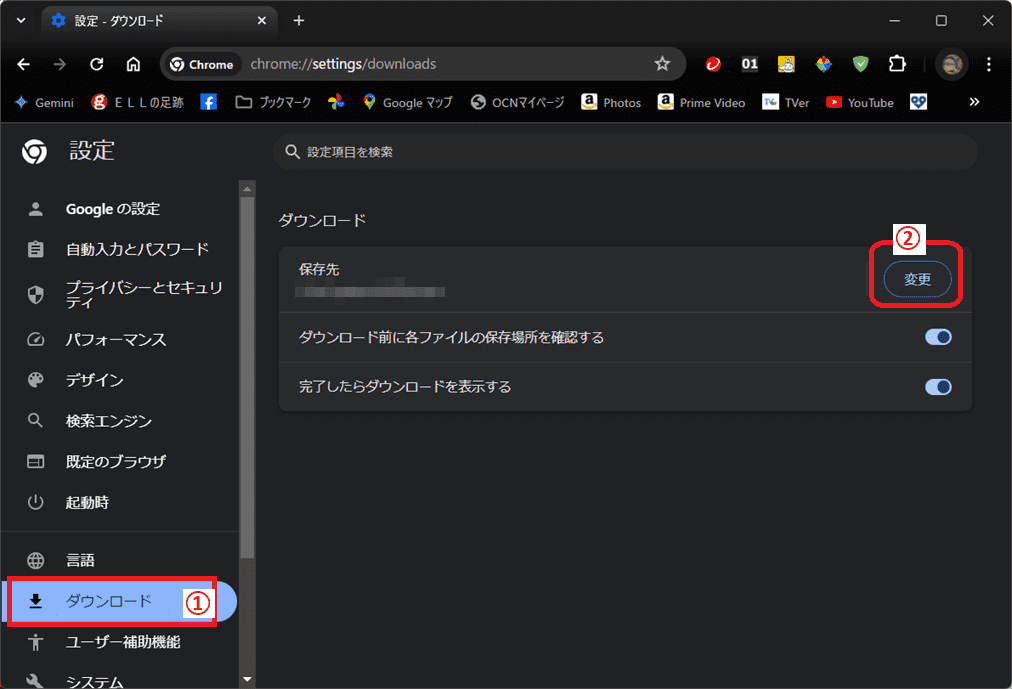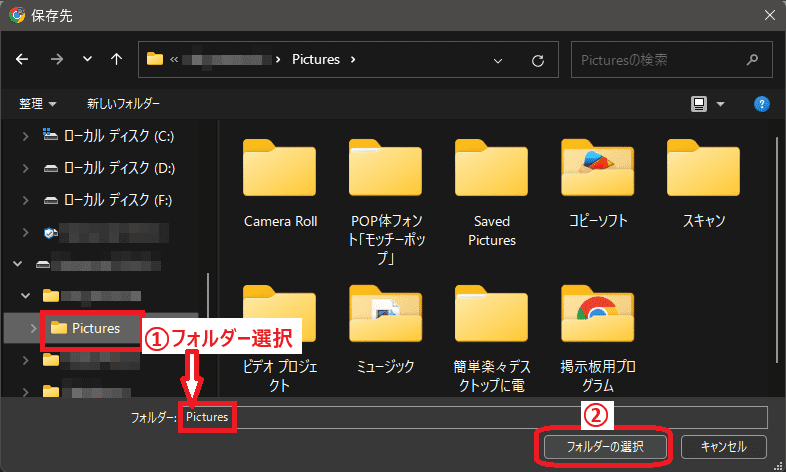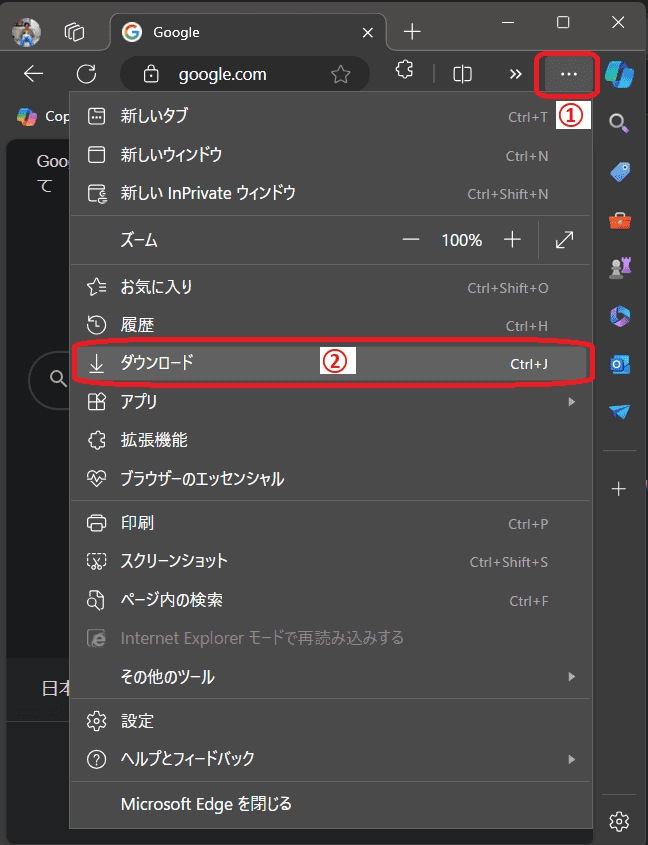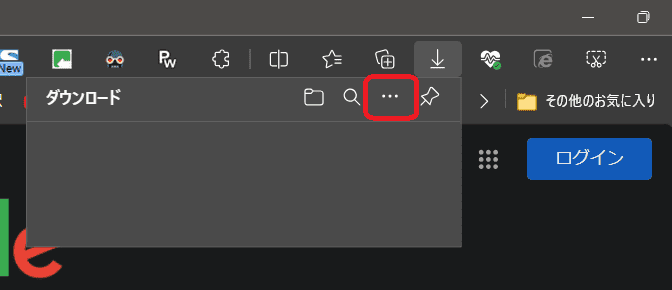日々のパソコン案内板
【Excel関数】 No.1(A~I) No.2(J~S) No.3(T~Y)
【Excelの小技】 【HTMLタグ&小技】
【PDFの簡単セキュリティ】
【複数フォルダーを一括作成するんならExcelが超便利だよ!!】
【アップデートが終わらない!? Windowsの修復ツールを使ってみる方法】
【削除してしまったファイルやデータを復元する方法ー其の一(以前のバージョン)】
【削除ファイルやデータを復元する方法ー其の二(ファイル履歴)】
【Excel振替伝票の借方に入力したら貸方に対比する科目を自動記入】
【手書きで書くように分数表記する方法】
【Web上のリンクさせてある文字列を選択する方法】
【Excel2010以降は条件付き書式設定での文字色にも対応!】
【Windows10のWindows PowerShellでシステムスキャンの手順】
ブラウザーダウンロード の 保存場所 を 変更 !!
標準のフォルダ-より自分好みの場所に!?
使い慣れたフォルダ-が良い!!
今日は保存フォルダの変更するやり方を書いて置こうと思います。Google ChromeやMIcrosoft Edgeなどのブラウザでダウンロードする場合、デフォルトではユーザーフォルダ-内にある「ダウンロード」フォルダ-に保存されます。
でも、ユーザー本人が使い慣れたフォルダに変更することも可能なんですよね。
- 【Google Chromeでのダウンロード保存場所変更方法】
- 先ず、Chromeを開いてアドレスバーの右端に表示されてる『…』をクリックします。
- そして『設定』を選択します。
- 設定画面が開いたら左側項目から『ダウンロード』を選択します。
- すると、右側にダウンロード設定画面が表示されますので保存先項目の右側に表示されてる『変更』をクリックします。
- すると、保存先を選択するダイアログが開きますので左側から『好みのフォルダ-』(今回は外付けHDDのPictures)を選択しますと、下のフォルダ-名入力欄に表示されます。
- 保存先の場所が間違いないかを確認して『フォルダ-の選択』ボタンをクリックします。
Microsoft Edgeも同じ方法で可能なんですが・・・Edgeの場合、別の方法もありますので書いて置こうと思います。 - 【Microsoft Edgeの別のやり方の場合】
- 先ず、Microsoft Edgeを開いてアドレスバーの右端に表示されてる『…』をクリックします。
- 開いたメニューの中から『ダウンロード』を選択します。
- すると、ダウンロード画面が開きますので右上の『…』をクリックします。
- すると、メニューが開きますので『歯車』マークのアイコンの『ダウンロード設定』を選択します。
- すると、設定画面が開きますので左側の項目から『ダウンロード』を選択します。
- 右側にダウンロード画面が開いたら場所項目の右側に表示されてる『変更』をクリックして、Chromeと同じく好みのフォルダーを選択します。
私はデフォルトのダウンロードフォルダーって、馴染みが薄いので敢えて外付けのPicturesフォルダーにしています。
デフォルトのフォルダーに戸惑われてた方は、是非ご活用くださいね。