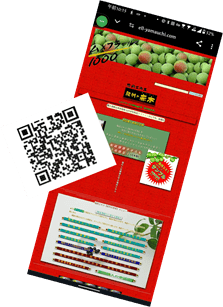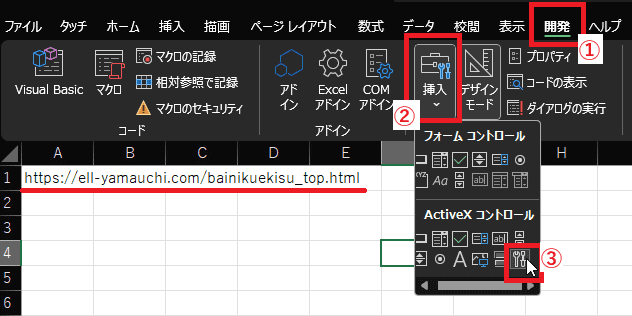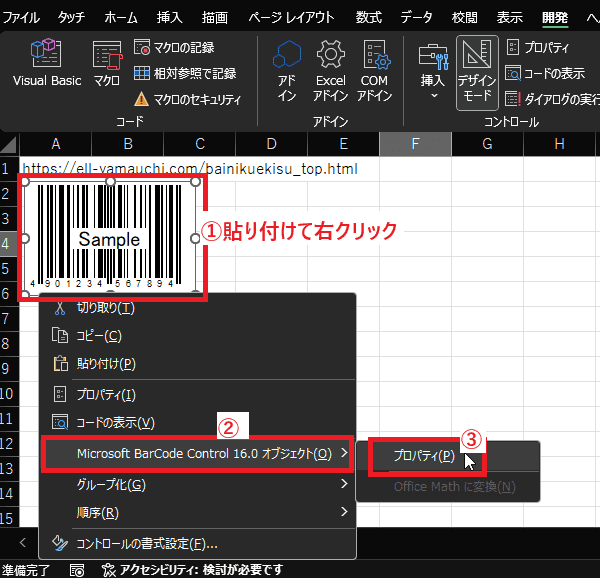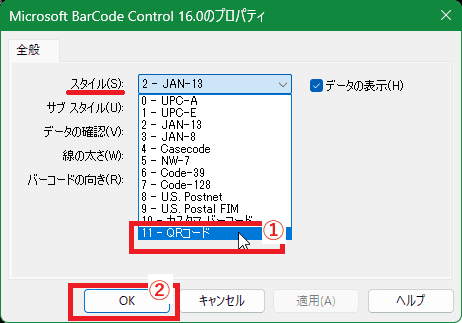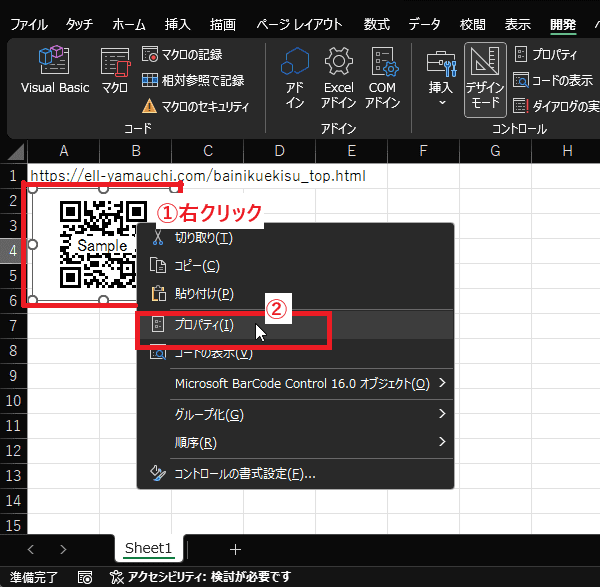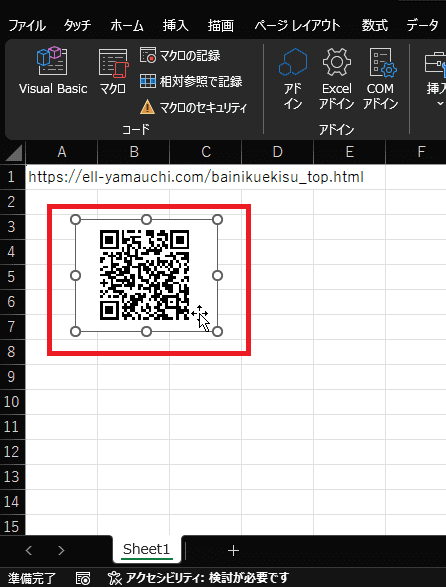日々のパソコン案内板
【Excel関数】 No.1(A~I) No.2(J~S) No.3(T~Y)
【Excelの小技】 【HTMLタグ&小技】
【PDFの簡単セキュリティ】
【複数フォルダーを一括作成するんならExcelが超便利だよ!!】
【アップデートが終わらない!? Windowsの修復ツールを使ってみる方法】
【削除してしまったファイルやデータを復元する方法ー其の一(以前のバージョン)】
【削除ファイルやデータを復元する方法ー其の二(ファイル履歴)】
【Excel振替伝票の借方に入力したら貸方に対比する科目を自動記入】
【手書きで書くように分数表記する方法】
【Web上のリンクさせてある文字列を選択する方法】
【Excel2010以降は条件付き書式設定での文字色にも対応!】
【Windows10のWindows PowerShellでシステムスキャンの手順】

セルのデータが可変するQRコードって…!?
ActiveXからBarCode Controlを挿入!!
データは半角英数字のみ!?
Excelを使って指定したセルのデーターをQRコードに作成できるってご存知でしたか!?今日は、ExcelでQRコードを作成する方法を書いて置こうと思います。
しかも、指定セルのデータを変更したらQRコードも可変するんです。
QRコード作成アプリって沢山出回っていますよね…でも、結構手間じゃないですか。
Excelでサクッと出来るのなら手っ取り早いし…指定セルのデータを変更すれば可変できるし…となれば使わないのは勿体ないですよね。
- 【ExcelでQRコードを作成する方法】
- セルA1にデータが入力されているとしますね。
先ず、リボンの『開発』タブを選択します。 - 開いたメニューからコントロール項目の『挿入』を選択します。
- 次にActiveXコントロールの中から『工具マーク』を選択します。
- セルA1にデータが入力されているとしますね。
- コントロールの選択ダイアログが開いたら『Microsoft BarCord Control 16.0』を選択します。
- そして『OK』をクリックします。
- 貼り付けるとバーコードになっていますのでQRコードに変更しますのでバーコード上で『右クリック』します。
- メニューの中から『Microsoft BarCord Control 16.0 オブジェクト』を選択します。
- そして『プロパティ』をクリックします。
- Microsoft BarCord Control 16.0 プロパティダイアログが開いたらスタイル項目で『11 - QRコード』を選択します。
- そして『OK』をクリックします。
- するとQRコードに変更されましたが、リンク先を設定しますので再び、QRコード上で『右クリック』します。
- 開いたメニューの中から『プロパティ』を選択します。
- プロパティ画面が開いたら全体タブでLinkedCellの右側の空欄に『データセル(ここではA1)』を入力します。
- 入力できたらプロパティ画面右上の『×印』をクリックして閉じます。
- これでセルA1に入力したデータのQRコードが作成されました。
※ セルA1のデータを変更すればそのまま新しく変更されたQRコードとして使用可能です。
※ 注意事項:入力するデータは半角英数字のみとなります。
- これでセルA1に入力したデータのQRコードが作成されました。