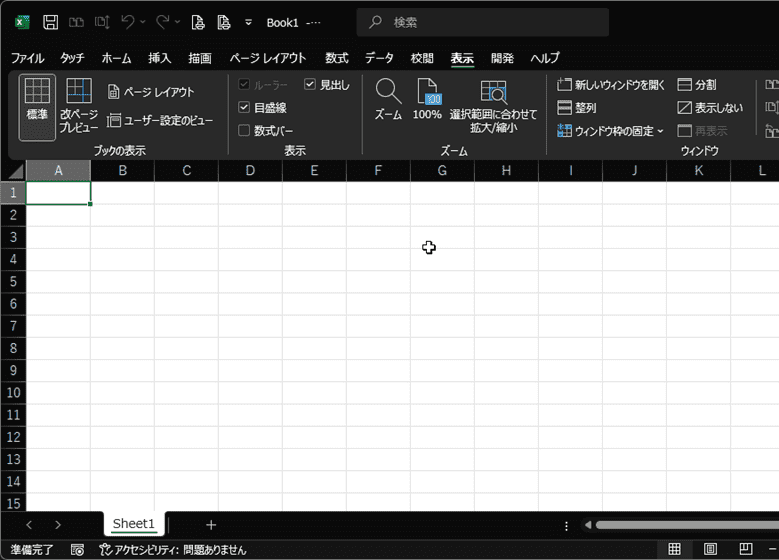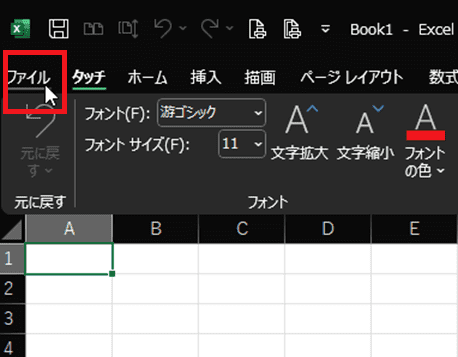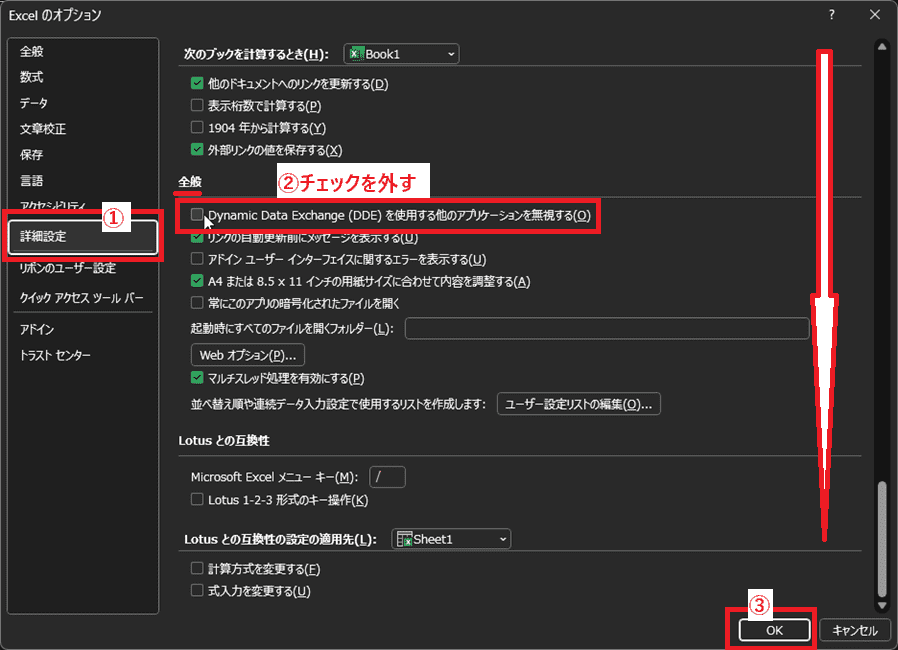日々のパソコン案内板
【Excel関数】 No.1(A~I) No.2(J~S) No.3(T~Y)
【Excelの小技】 【HTMLタグ&小技】
【PDFの簡単セキュリティ】
【複数フォルダーを一括作成するんならExcelが超便利だよ!!】
【アップデートが終わらない!? Windowsの修復ツールを使ってみる方法】
【削除してしまったファイルやデータを復元する方法ー其の一(以前のバージョン)】
【削除ファイルやデータを復元する方法ー其の二(ファイル履歴)】
【Excel振替伝票の借方に入力したら貸方に対比する科目を自動記入】
【手書きで書くように分数表記する方法】
【Web上のリンクさせてある文字列を選択する方法】
【Excel2010以降は条件付き書式設定での文字色にも対応!】
【Windows10のWindows PowerShellでシステムスキャンの手順】
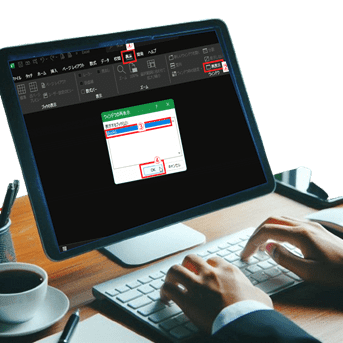
Excelが…ホワイトアウト状態で見られへん…!?
リボンのタブの選択は出来るんやけど…!?
ウインドウが非表示になってる!?
Excelを立ち上げようとして・・・??・・・Excelがフリーズしているわけでもないようだけど・・・シート上がホワイトアウト状態で見ることが出来なかった経験ってありませんか!?今日は、こうした場合の解決策を書いて置こうと思います。
この症状は気が付かないうちに特定の操作をしてしまったり、設定を行った時に発生するようです。
フリーズした場合なら、タスクバーを立ち上げてExcelのタスクを終了させるということを考えますが、リボン上のタブを選択することが出来るのであれば、別の理由でホワイトアウト状態になっていると思います。
- 【Excelのウインドウを再表示させる方法【其の一】】
- 先ず、リボンの『表示』タブをクリックします。
- 開いたらウィンドウ項目の『再表示』という文字が使用可能となってる筈ですのでクリックします。
- ウインドウの再表示ダイアログが開きますのでを『表示するブック(今回はBook1)』を選択します。
- そして『OK』をクリックします。
- すると、左の画像のようにいつものExcelの画面が表示されました。
この現象とは違う場合は、次の方法を試してみて・・・ - 【Excelのウインドウを再表示させる方法【其の二】】
- Excelの『ファイル』をクリックします。
- バックステージビューが開いたら左側項目の一番下に表示されてる『オプション』を選択します。
- Excelのオプションダイアログが開いたら左側項目で『詳細設定』を選択します。
- 次に、右側の項目を一番下迄スクロールすると全般項目の一番最初に記載されてる『Dynamic Data Exchange ( DDE ) を使用する他のアプリケーションを無視する』を調べて『✔』が入っていたら『✔を外します』
- そして、『OK』をクリックします。