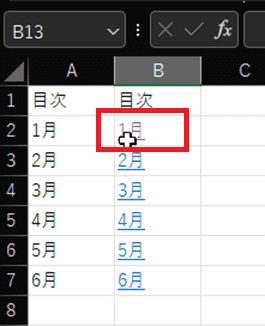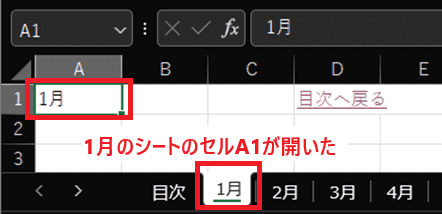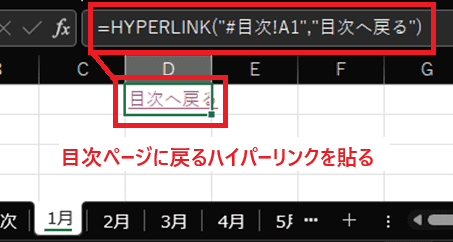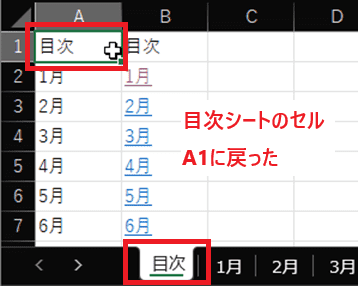日々のパソコン案内板
【Excel関数】 No.1(A~I) No.2(J~S) No.3(T~Y)
【Excelの小技】 【HTMLタグ&小技】
【PDFの簡単セキュリティ】
【複数フォルダーを一括作成するんならExcelが超便利だよ!!】
【アップデートが終わらない!? Windowsの修復ツールを使ってみる方法】
【削除してしまったファイルやデータを復元する方法ー其の一(以前のバージョン)】
【削除ファイルやデータを復元する方法ー其の二(ファイル履歴)】
【Excel振替伝票の借方に入力したら貸方に対比する科目を自動記入】
【手書きで書くように分数表記する方法】
【Web上のリンクさせてある文字列を選択する方法】
【Excel2010以降は条件付き書式設定での文字色にも対応!】
【Windows10のWindows PowerShellでシステムスキャンの手順】
目次シートから各シートにリンク貼りたい !?
HYPERLINK関数を使ってみる!!
セルや他シートへのリンク可能!!
HYPERLINK関数の基本は・・・例えば、Excelブックで1年間のデータを各シートで1月分を管理している場合、単純に12シートが必要となりますよね・・・
そうすると、一発で目的のシートを開くことが困難となってしまいます。
そこで、最初のシートに目次ページとして各シートにクリック一つで飛ぶようにすればストレスも軽減されますよね。
- =HYPERLINK(リンク先,別名)
なのですが、シートにリンクを貼る場合には『#』で指定しなければならないんです。
ですから、1月のシートのセルA1にリンクを貼る場合には=HYPERLINK("#1月!A1",別名)となり、元のシートに1月と表示したい場合には文字列なので『""』で囲って=HYPERLINK("#1月!A1","1月")となるわけですが、この場合、ドラッグしてコピーをしようとしても絶対参照となってしまい変更が出来ませんので、コピーが多い場合には大変です・・・
今日はドラッグコピーが出来るように少し手を加えてやってみようと思います。
ですから、1月のシートのセルA1にリンクを貼る場合には=HYPERLINK("#1月!A1",別名)となり、元のシートに1月と表示したい場合には文字列なので『""』で囲って=HYPERLINK("#1月!A1","1月")となるわけですが、この場合、ドラッグしてコピーをしようとしても絶対参照となってしまい変更が出来ませんので、コピーが多い場合には大変です・・・
今日はドラッグコピーが出来るように少し手を加えてやってみようと思います。
- 【HYPERLINK関数を使って目次ページを創る方法】
- 例えば、目次にするシートの『A列に必要な月数』(今回は1月~6月)まで書いておきます。
- そして1月ならば隣のセルB2に『=HYPERLINK("#"』と記入し、『&』で前後繋いでセルA2を指定し『=HYPERLINK("#"&A2&』そしてリンク先のセルA1を指定するため『""』で囲んで『=HYPERLINK("#"&A2&"!A1",』とし、表示方法は左隣のセルA2を指定して『=HYPERLINK("#"&A2&"!A1",A2)』として確定します。
- そして、これをドラッグすれば『コピー』されていきます。
- 上手くリンクされてるか『1月』を試してみましょう。
- すると、1月のシートのセルA1を選択した状態で開きました。
- ここで、目次シートに戻るリンクも貼っておけば、安心ですよね。
目次シートのセルA1に戻り、表示は「目次に戻る」にしてみますと『=HYPERLINK("#目次!A1","目次に戻る")』となります。
全シートに創っておけば良いと思います。
- ここで、目次シートに戻るリンクも貼っておけば、安心ですよね。
- 戻るボタンをクリックしてみると見事に目次シートのセルA1を選択して戻っています。
ここで、目次シートのA列が目障りやと感じられる方の場合、A列を非表示にして置けば大丈夫かと思います。
- 戻るボタンをクリックしてみると見事に目次シートのセルA1を選択して戻っています。
- 【目障りな目次シートのA列を非表示にする】
- 目次シートのA列を『選択』し『右クリック』します。
- メニューの中から『非表示』を選択します。
- A列が日表示になりスッキリとしましたよね。