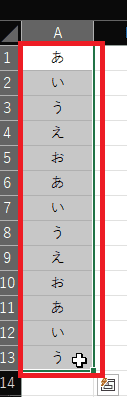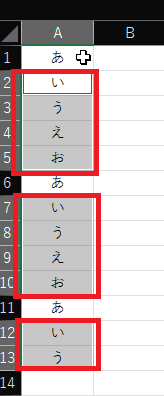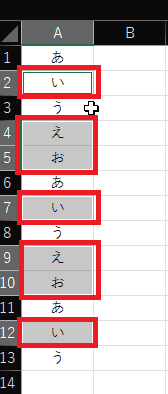日々のパソコン案内板
【Excel関数】 No.1(A~I) No.2(J~S) No.3(T~Y)
【Excelの小技】 【HTMLタグ&小技】
【PDFの簡単セキュリティ】
【複数フォルダーを一括作成するんならExcelが超便利だよ!!】
【アップデートが終わらない!? Windowsの修復ツールを使ってみる方法】
【削除してしまったファイルやデータを復元する方法ー其の一(以前のバージョン)】
【削除ファイルやデータを復元する方法ー其の二(ファイル履歴)】
【Excel振替伝票の借方に入力したら貸方に対比する科目を自動記入】
【手書きで書くように分数表記する方法】
【Web上のリンクさせてある文字列を選択する方法】
【Excel2010以降は条件付き書式設定での文字色にも対応!】
【Windows10のWindows PowerShellでシステムスキャンの手順】
Excel必要データ以外一気に処理したい… !!
ショートカットキーでマウス操作一切なし!?
選択セルの範囲内でアクティブセルが移動!!
実は、ショートカットキーを組合わせることでマウス操作も一切やらないで、目的のデータのみを抽出して、不要なデータは削除することは可能なんです。Excelデータを分析する際には、フィルターを使って特定データを絞り込んで表示させて目的の操作を実行しますよね。
でも、フィルターをデータごとにオンにして抽出して操作することって、結構、面倒やと思いませんか!?
かといって、目的のデータ以外のものを抽出して削除・・・なんてこと、簡単には出来ないですよね・・・
今日はキー操作だけで不要データをショートカットキーで選択して削除する方法を書いて置こうと思います。
- 【セル範囲を選択する方法】
- 先ず、起点となる『セル(今回はせるA1)』を選択します。
 +
+ +
+
を同時押しすると入力データのセル範囲を選択できます。
- 先ず、選択した状態のままで
キーで移動して残したいデータを選択します。 ※ 今回は「あ」を選択してみました。
※ 今回は「あ」を選択してみました。 - 選択できたら、次に
 +
+ +
+
を同時押しすると「あ以外」のセルが選択されました。
- 先ず、選択した状態のままで
- 更に残したいデータがある場合は引続き
キーで移動して残したいデータを選択します。 ※ 今回は「う」を選択してみました。
※ 今回は「う」を選択してみました。- 選択できたら、次に
 +
+ +
+
を同時押しすると「あ」と「う」以外のセルが選択されます。
- すると、左の画像のように「あ」と「う」以外のデータが選択されました。
- 残したいデータ以外は削除したい場合は
 +を同時押しすると『削除ダイアログ』が開きます。
+を同時押しすると『削除ダイアログ』が開きます。
- 行なので
 で行全体を選択します。
で行全体を選択します。
- 最後に
 キーで確定します。
キーで確定します。
- すると、左の画像のように「あ」と「う」の行のみが表示されています。
今回は、理解してもらいやすいように「あいうえお」でデータ無しの状態で説明しましたが、仕事の場合なら、各行に色々とデータが入力されていると思いますので、上手く利用して頂けたら嬉しいです。
- 選択できたら、次に
- 更に残したいデータがある場合は引続き