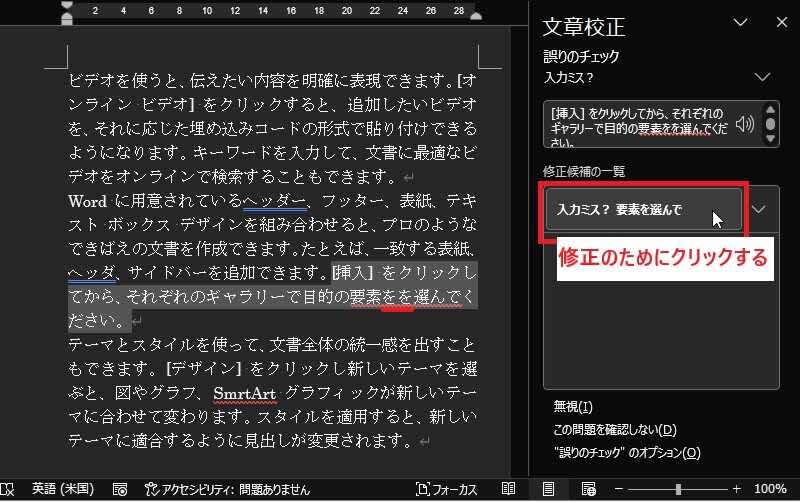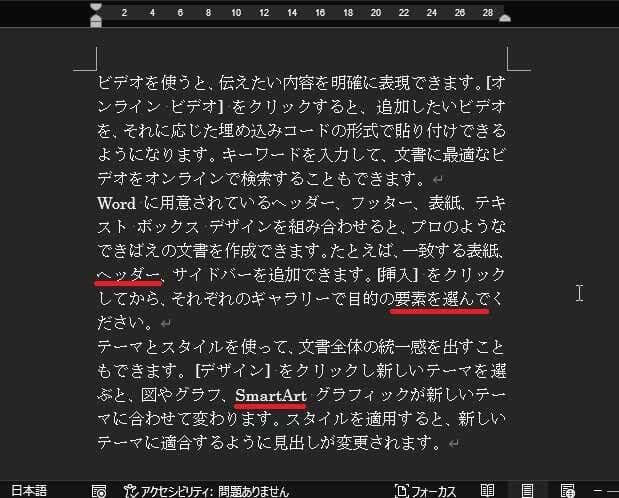日々のパソコン案内板
【Excel関数】 No.1(A~I) No.2(J~S) No.3(T~Y)
【Excelの小技】 【HTMLタグ&小技】
【PDFの簡単セキュリティ】
【複数フォルダーを一括作成するんならExcelが超便利だよ!!】
【アップデートが終わらない!? Windowsの修復ツールを使ってみる方法】
【削除してしまったファイルやデータを復元する方法ー其の一(以前のバージョン)】
【削除ファイルやデータを復元する方法ー其の二(ファイル履歴)】
【Excel振替伝票の借方に入力したら貸方に対比する科目を自動記入】
【手書きで書くように分数表記する方法】
【Web上のリンクさせてある文字列を選択する方法】
【Excel2010以降は条件付き書式設定での文字色にも対応!】
【Windows10のWindows PowerShellでシステムスキャンの手順】
Wordの校閲機能って如何使うのかなぁ~ !?
ファンクションキーで呼び出すだけ~!!
目視で確認なんてダメ!!
ファンクションキーを覚えて置けば校閲機能を瞬時に呼び出せて、修正方法も簡単なんですよ。Wordで文書を作成した時、文字の下に赤い波線が表示されたりしてることがありますよね。
何故表示されてるのかご存知でしょうか!?
実は、誤字脱字の指摘部分に表示されているんですが、皆さんは如何様に処理されているんでしょうか・・・
ひょっとして、意味わからんかったし・・・放ったらかし・・・にされてませんでした!?
今日はWordの校閲機能について書いて置こうと思います。
- 【Wordで入力ミスを効率よく防ぐ方法】
- 例えば、左の画像のように
- 青色の二重の下線の場合は表記揺れ
- 赤の波線の場合は入力ミスや誤字脱字
- 例えば、左の画像のように
- 校閲機能を呼び出すには
 キーを押します。
キーを押します。 - すると、右側に文書校正画面が開きますので修正候補一覧の『要素を選んで』をクリックしました。
- 校閲機能を呼び出すには
- 修正されると次のスペル間違いが表示されましたので、同じく修正候補一覧の『SmartArt』をクリックしました。
- 次は、表記揺れチェックのダイアログが開き修正候補に表示されてる『どちらか』を選択します。
- そして『すべて修正』ボタンをクリックします。
- 最後に『閉じる』ボタンをクリックします。
- すると、文章の校正が完了しましたとの表示が出ますので『OK』をクリックします。
- 確認してみたら、見事に修正されていました。