
コピーをした名簿にフリガナが…
関数もダメやったけど方法はないのかなぁ!?
大丈夫!!裏技がある!!
Excelで名簿を作成する時に、【ホーム】タブ⇒【ルビ】あるいはPHONETIC関数でフリガナを付ける場合が多いですよね。
でも、その名簿がコピーされた名簿だったら、左の画像のようにフリガナを振ることが出来ません・・・。
でも、そんな時のために裏技というのか解決方法がありますので、今日はその方法を書いて置こうと思います。
- 【フリガナを振るための裏技】
- まず、フリガナを付けたい箇所を選択しておきます。
- 次に、リボンの『開発』タブを選択します。
- 次に、『Visual Basic』をクリックします。
- すると『Microsoft Visual Basic for Applications -(ファイル名』の画面が開きますので『表示』タブをクリックします。
- 開いたメニューの中から『イミディエイト ウインドウ』を選択しますと画面右下にイミディエイト ウインドウが表示されます。
- イミディエイトウインドウに『Selection.SetPhonetic』と入力します。
- 入力し終わったら『Enter』を押します。
- 次に『ファイル』タブをクリックします。
- 開いたメニューの中から『× 終了してMicrosoft Excelへ戻る』をクリックします。
- すると、左の画像のようにフリガナが降り付けられました。
後は、フリガナの間違いを編集すればいいんです。
- すると、左の画像のようにフリガナが降り付けられました。
- 【フリガナの編集】
- 編集したい『氏名』を選択します。
- 次に『ホーム』タブを選択します。
- 開いたメニューからフォント項目の『ルビ(フリガナ)』を選択します。
- 開いたメニューの中から『フリガナの編集』を選択したら編集できるようになりますので修正します。
- すると、PHONETIC関数を使って表示させる列も修正されますので関数を下方向へ『ドラッグ』します。
- すると、左の画像のように全てにフリガナが振られました。
最後にA列のホームタブからフリガナを振ったフリガナを解消しておけば完成です。
- すると、左の画像のように全てにフリガナが振られました。
- 【フリガナを付けて完成した名簿】
- 以上で、左の画像のようにフリガナを付けた名簿の完成です。













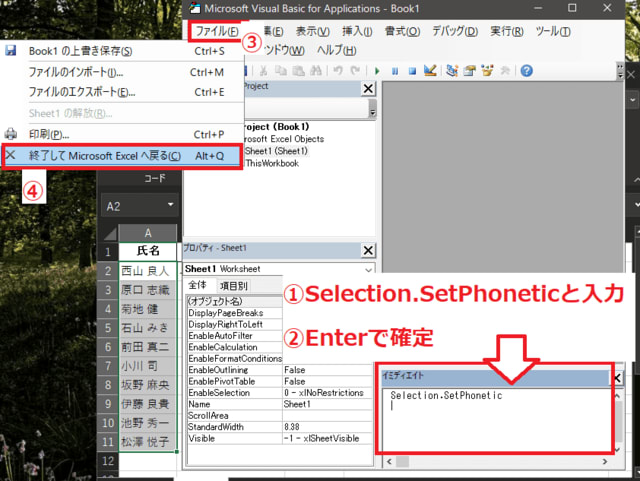
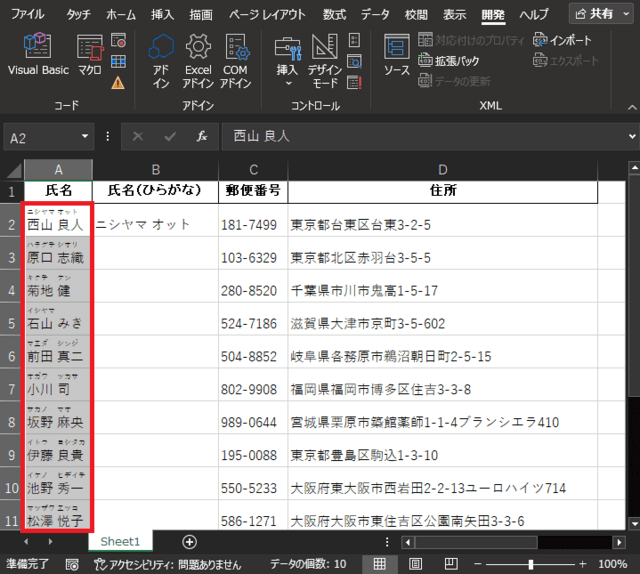




























※コメント投稿者のブログIDはブログ作成者のみに通知されます