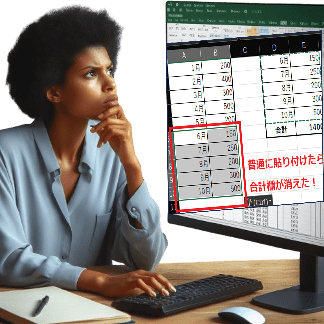
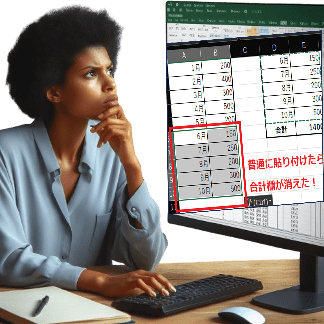
Excel表の行間にコピーしたデータを挿入したい…!?
貼り付けたら数行の元データが消えてしまう!?
「コピーしたセルの挿入」を使う!!
例えば、Excel表を期間ごとに別シートなどに創ってるとしますね。どの様に貼り付けたらいいのでしょうね…『コピーしたセルの挿入』という指示を出すための文字列(プロンプト)が存在するんです。
でも、ある期間のデータを別の表の行間に挿入したい場合ってありますよね…しかし、普通にデータを選択してコピーし、挿入したい表にペーストしたら、左の表のように挿入したい表の元データが上書きされてしまいます…
じゃ、その指示を出す文字列って何処にあるの?…ってことですよね。 今日はそのやり方を書いて置こうと思います。
- 【元表の行間に別表のセルデータを挿入する方法】
- 先ず、セルD1からセルE5のデータを選択して『コピー』します。
- コピーが出来たら、データを5行目と6行目の間に入れたいので6行目の合計のセルを『右クリック』します。
- 開いたメニューの中から『コピーしたセルの挿入』を選択します。
- すると、挿入ダイアログが開きますので『下方向へシフト』を選択します。
- そして、『OK』をクリックします。
- すると、上書きされることなくデータが挿入されました。
- 後は、太枠線を細い実線に…合計の数式を=SUM(B1:B5)
の範囲を=SUM(B1:B10)と修正して整えます。
- 後は、太枠線を細い実線に…合計の数式を=SUM(B1:B5)
- これで完成です。










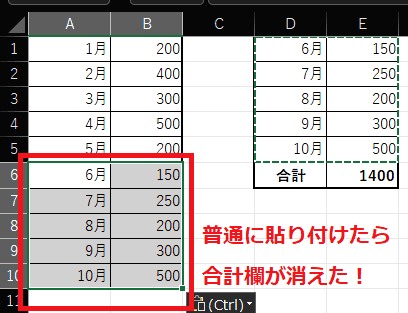
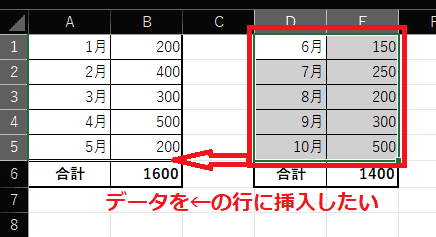
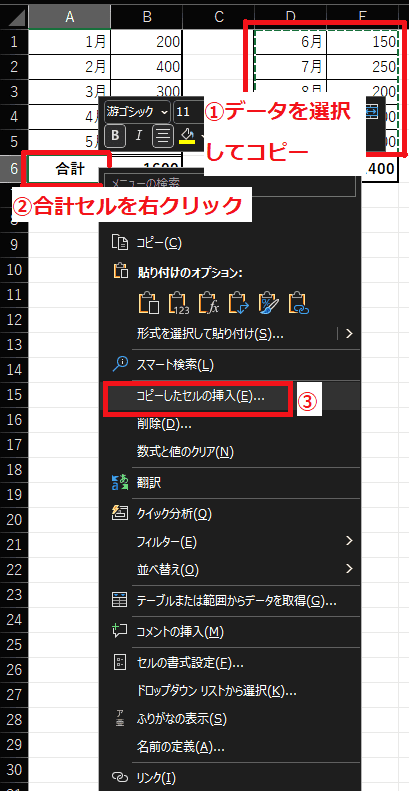
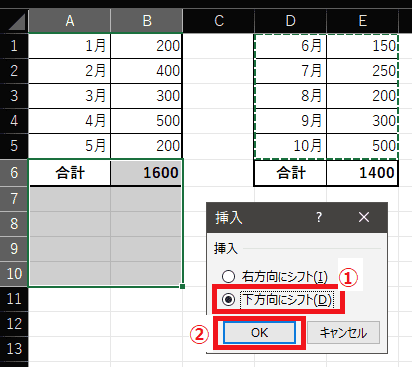
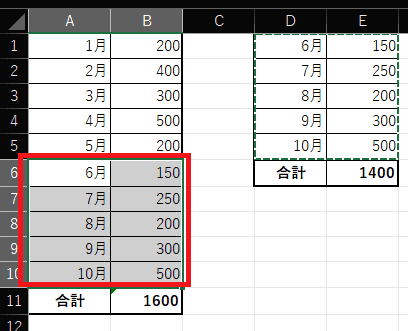
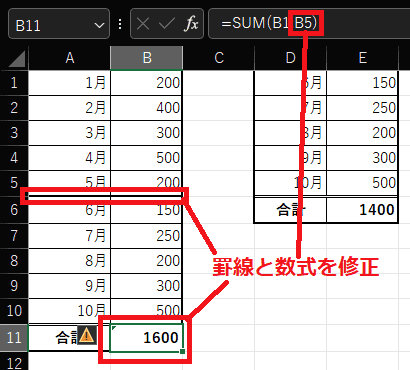
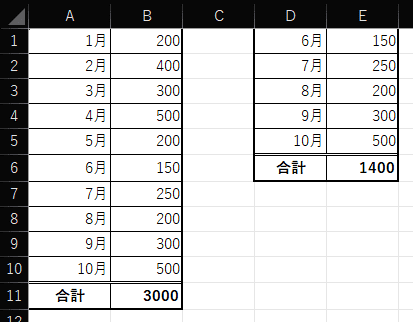
























※コメント投稿者のブログIDはブログ作成者のみに通知されます