数人での写真の中で自分の顔写真を取り出して使用したい時ってありますよね。
そんな時、どうされてますか?
最近のスマホには画像編集ができるものがほとんどで、
勿論トリミングもできるものがほとんどですが、
デジカメで撮影した写真をPCに取り込んでる場合には如何ですか?
そんな時にてっとり早いのが、Windowsの「ペイント」なんですよね。
今朝の新聞にトリミングの仕方が載ってましたので紹介してみようと思います・・・
ただ、初めてペイントを使用する人にはこの新聞の説明では
最後の方の説明が、少々戸惑われるかもしれませんが、
じっくりとペイント画面を見ていかれると
理解できると思いますので、ご参考にされたらいいと思います。
今朝はこの記事を転載してみようと思います。
~以下、8月19日読売新聞朝刊より抜粋~
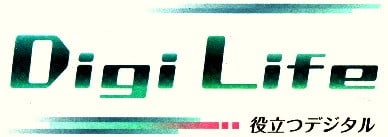

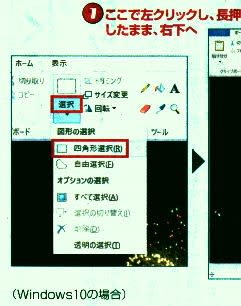

そんな時、どうされてますか?
最近のスマホには画像編集ができるものがほとんどで、
勿論トリミングもできるものがほとんどですが、
デジカメで撮影した写真をPCに取り込んでる場合には如何ですか?
そんな時にてっとり早いのが、Windowsの「ペイント」なんですよね。
今朝の新聞にトリミングの仕方が載ってましたので紹介してみようと思います・・・
ただ、初めてペイントを使用する人にはこの新聞の説明では
最後の方の説明が、少々戸惑われるかもしれませんが、
じっくりとペイント画面を見ていかれると
理解できると思いますので、ご参考にされたらいいと思います。
今朝はこの記事を転載してみようと思います。
~以下、8月19日読売新聞朝刊より抜粋~
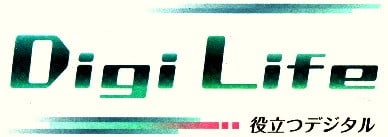

写真をトリミング
ペイント②
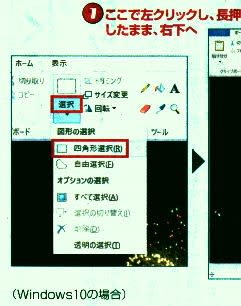

今回は、撮影した写真の一部を切り出す「トリミング」を、Windowsの画像編集ソフト「ペイント」で行う方法を紹介しよう。例えば、写真の顔の部分をアップで切り取り、プロフィル写真に使う場合などに活用できる。
ペイントで写真を表示し、先ず「ホーム」タブで「選択」をクリックする。四角に切り出したい場合は「四角形選択」を選ぶ
写真の上にカーソルを合わせると、十文字のマークが表示されるので、切り取りたい部分の角に合わせて左クリック。長押ししたまま、マークを動かして切り取る範囲を指定しよう。範囲は点線で囲まれる。確定したらボタンから指を外す。後は「トリミング」ボタンを押すだけだ。
「選択」で「自由選択」を選ぶと、顔の輪郭に合わせるなど、好きな形で切り取ることもできる。左クリックで長押ししたまま十文字マークを動かし、切り取りたい範囲を指定する。
切り取り範囲を指定し直したい場合は、画面左上にある「左向きの矢印をクリックすると、点線が消える。
画像サイズが大きく、画面に収まりきらないと、トリミングがしにくい場合がある。「表示」タブで、虫眼鏡にマイナスが書かれた「縮小」を何度かクリックすると、写真の画素数は容量を替えずに、画面上で全体を表示することができ、トリミングもしやすい。
ペイントで写真を表示し、先ず「ホーム」タブで「選択」をクリックする。四角に切り出したい場合は「四角形選択」を選ぶ
写真の上にカーソルを合わせると、十文字のマークが表示されるので、切り取りたい部分の角に合わせて左クリック。長押ししたまま、マークを動かして切り取る範囲を指定しよう。範囲は点線で囲まれる。確定したらボタンから指を外す。後は「トリミング」ボタンを押すだけだ。
「選択」で「自由選択」を選ぶと、顔の輪郭に合わせるなど、好きな形で切り取ることもできる。左クリックで長押ししたまま十文字マークを動かし、切り取りたい範囲を指定する。
切り取り範囲を指定し直したい場合は、画面左上にある「左向きの矢印をクリックすると、点線が消える。
画像サイズが大きく、画面に収まりきらないと、トリミングがしにくい場合がある。「表示」タブで、虫眼鏡にマイナスが書かれた「縮小」を何度かクリックすると、写真の画素数は容量を替えずに、画面上で全体を表示することができ、トリミングもしやすい。


































※コメント投稿者のブログIDはブログ作成者のみに通知されます