

動画とワードアートで重なり抽出ができれば…!?
図形同士でなくても図形の結合出来るはず!?
動画サンプル使ってみるか!?
PowerPointの図形の結合の重なり抽出機能ってすごい機能やなと思います。それでは、下準備から文字に動きを付けるまでを紹介してみたいと思います。
実は、この重なり機能を利用すれば、背景に動く動画を用いて、文字に動きを付けることが出来ないものかとやってみた結果・・・これは良いと思う動画がなかったのですが、動画次第では面白いんじゃないのかな・・・と云う結果を得ましたので紹介してみようと思います。
ただ、このことを行う前にクイックアクセスツールバーに図形の結合を登録して置かなかったので図形の結合が何処に表示されてるのか解らず困ってしまいましたので、先ず登録をしておくべきですね。
- 【クイックアクセスツールバーに図形の結合の登録方法】
- 先ず、図形は何でも良いのですが『2個』挿入して二つとも選択して置きます。
- 次に、リボンの『図形の書式』タブを選択します。
- 次に図形の挿入項目の『図形の結合』上で『右クリック』します。
- 開いたメニューから『クイックアクセスツールバーに追加』を選択します。
- すると、左の画像のようにクイックアクセスツールバーに登録されてますので、ここで選択することが出来ます。
下準備は以上です。
- すると、左の画像のようにクイックアクセスツールバーに登録されてますので、ここで選択することが出来ます。
- 【重なり抽出を利用して文字に動きを付ける方法】
- 先ず、サンプルビデオを使用しますのでリボンの『挿入』タブをクリックします。
- 次ぎに、画像項目から『画像』を選択します。
- 開いた画像挿入元で『ストック画像』を選択します。
- ストック画像画面が開いたら『ビデオ』タブを選択します。
- 次に『好みのビデオ』を選択します。
- そして『挿入』ボタンをクリックします。
- ビデオが挿入されたら、再び【挿入】タブを選択します。
- 次に、テキスト項目の【ワードアート】を選択します。
- 開いたサンプルの中から【好み】の物を選択します。
- 挿入されたワードアートのサイズ等を修正してビデオの【好みの場所】に設定します。
- 次にクイックアクセスツールバーの『図形の結合』をクリックします。
注意:図形の結合をクリックする前に画像の選択の順番がビデオを選択⇒【Shift】キーを押しながら文字の順番に選択してください!
- 開いたメニューから『重なり抽出』を選択しますと重なり部分の動画が文字内に入力されてます。
- 次にクイックアクセスツールバーの『図形の結合』をクリックします。
- 再生方法を如何するのかという時には、リボンの『再生』タブを選択します。
- 後は、開始は『自動』にして『停止するまで繰り返す』を選択して置けばいいと思います。
- gifアニメーションとして取り出してみました・・・バックの動画をもう少しインパクトのある動画にすれば面白いと思いますね。










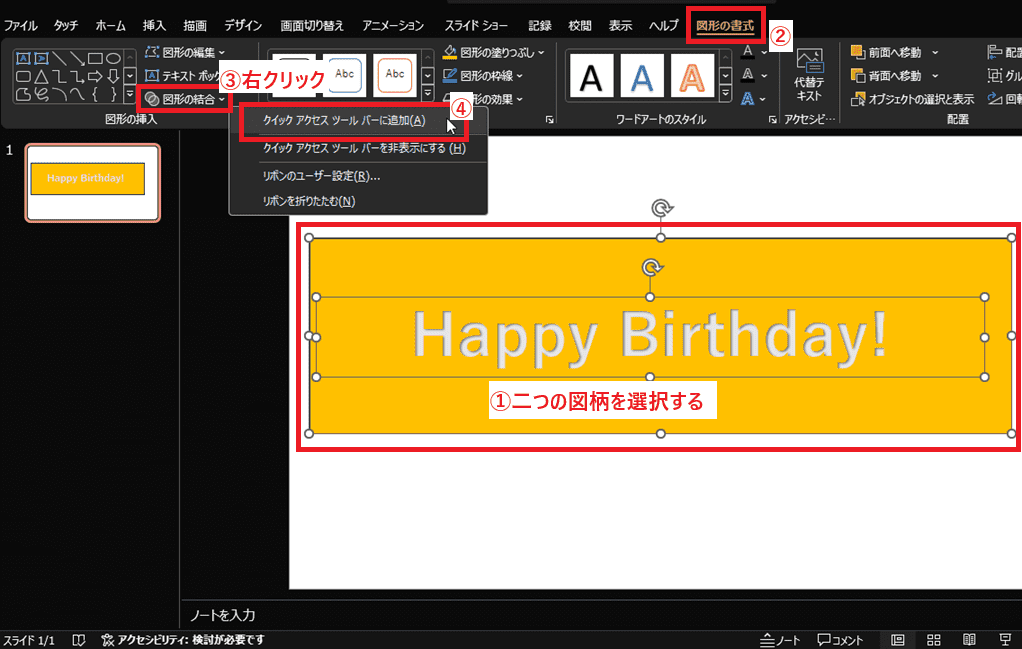


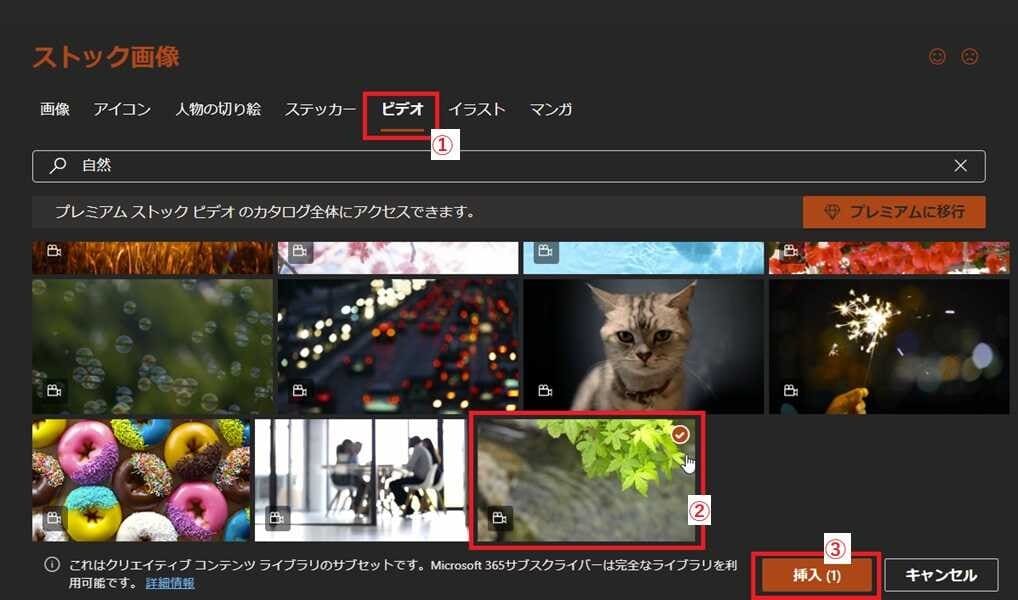
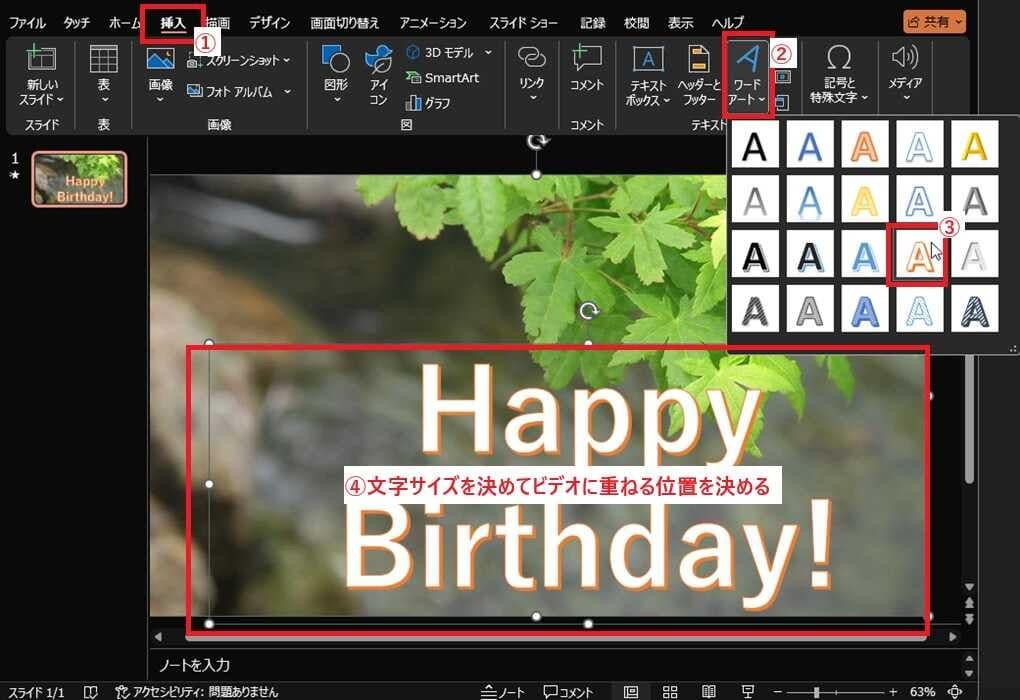
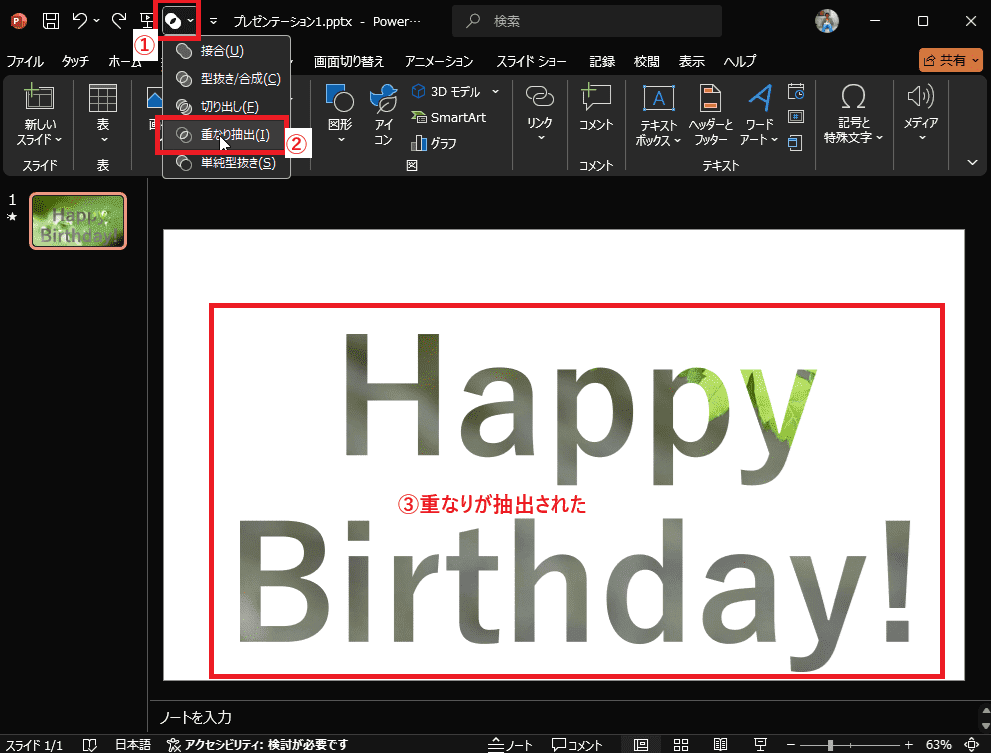
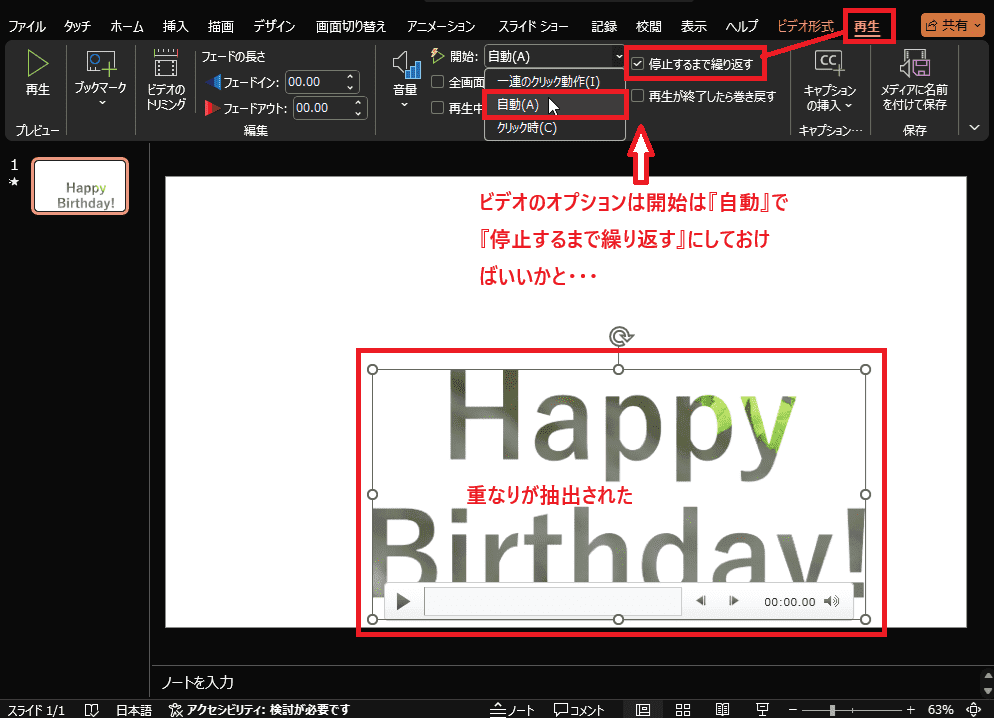
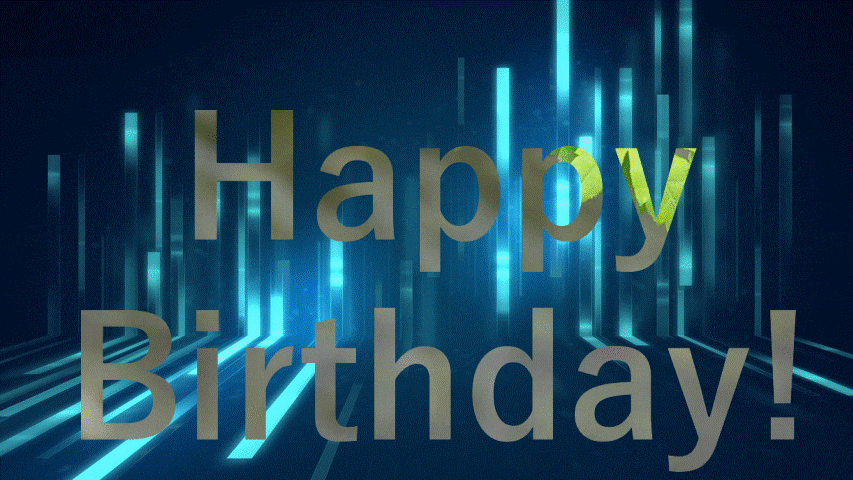
























※コメント投稿者のブログIDはブログ作成者のみに通知されます