
地図 の 作成時 に 鉄道 を 表示 したぁ~い!?
Excel・Word の 図形 の 挿入 で考えよう !?
曲線を上手く活用できる!?
ExcelやWordで地図を作成する場合に、白・黒の鉄道の線路を創りたい時ってありませんか!?
でも、結構、面倒くさそうな感じですよね・・・
いやいや、図形の挿入でやれば結構、簡単に出来てしまいますよ。
今日は、そのやり方を書いて置こうと思います。
- 【曲線の作り方】
- 先ず、リボンの『挿入』タブをクリックします。
- 次に『図形』を選択します。
- 線の中から『曲線』を選択します。
- 先ず、地図上の鉄道の始点になる場所からマウスの左ボタンを押したままカーブさせたい位置まで『ドラッグ』します。
- その場所まで来たら『左指を離します』
- 次に、決めた場所まで『指を離したままドラッグ』しますと先程の箇所はカーブしています。
- 次のカーブさせたい場所まで来たら『左クリック』をします。
- 更に、マウスから指を離したまま目的のところまで、ドラッグして『ダブルクリック』して確定します。
これで、鉄道の曲線は引けました。
- 更に、マウスから指を離したまま目的のところまで、ドラッグして『ダブルクリック』して確定します。
- 図形の線の太さと色を変更したいので、『図形を右クリック』します。
- 開いたメニューの中から『図形の書式設定』を選択します。
- PC画面右側に図形の書式設定画面が開いたら、色と線の太さを決めます。
- 色とサイズが決まったらその図形を選択して置いてコピーしたいので『Ctrl』キー+『D』キーでコピーします。
- 次に、コピーした図形の色を変更します。注:白にすると解らなくなるので色を付けました。
- 次に、実践・点線の選択で『点線』や『破線』を選択します。
- 出来上がったコピーを元の図形の位置まで戻して重ねます。
- 重ね終わったら、黄色の色を白に変更すれば完成です。
是非ご活用くださいね。










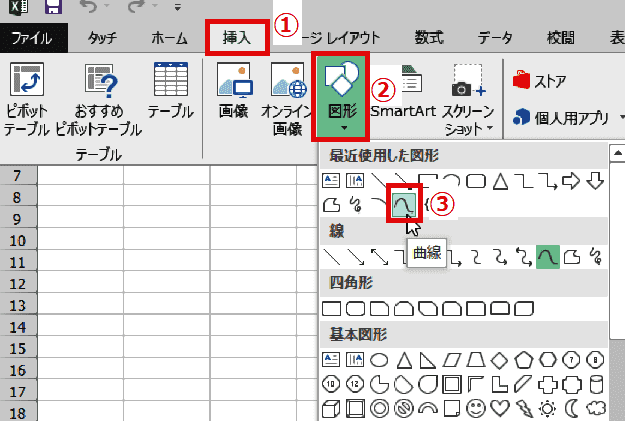
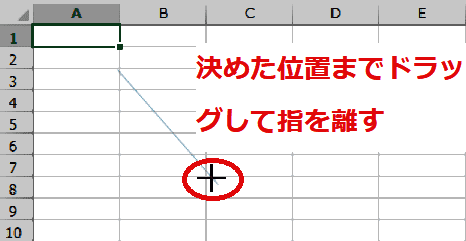
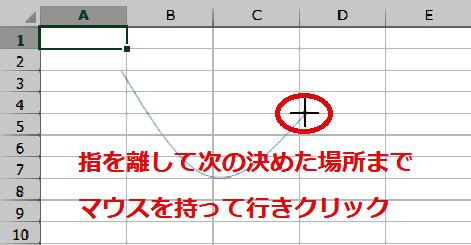
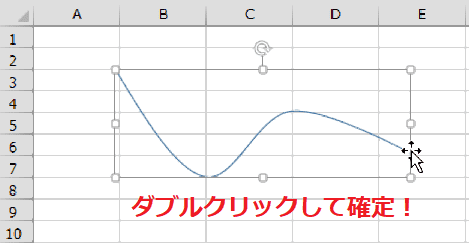
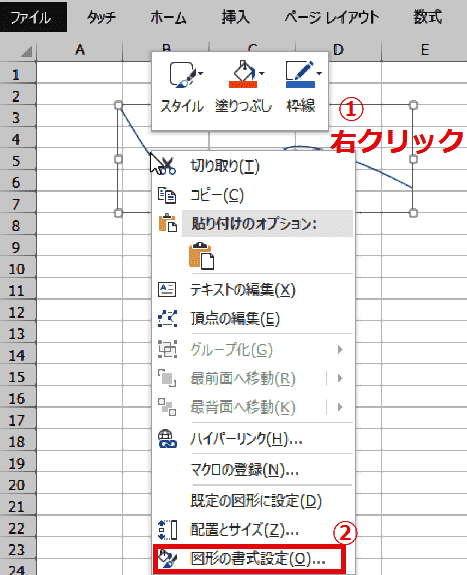
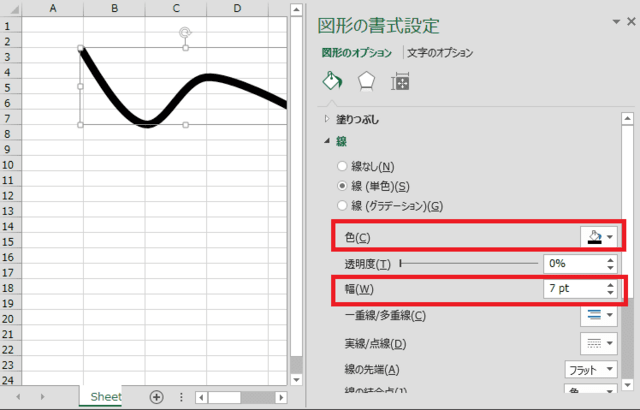
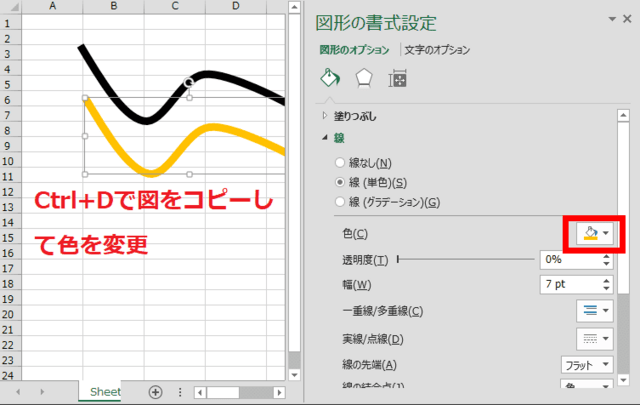
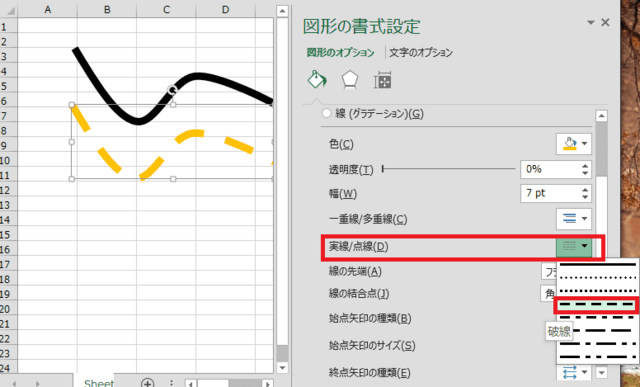

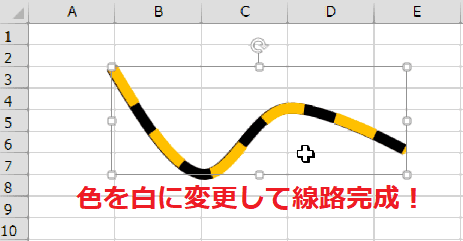
























※コメント投稿者のブログIDはブログ作成者のみに通知されます