
月末発行 の 書類 に 発行日 を 自動 で 表示!?
手入力 で 毎月 の 日付記入 をしてないよね !!
DATE関数でも簡単に出来ちゃうよ!!
Excelで仕事上、月末表示することって多々ありますよね。
私の場合、貸借対照表で令和〇〇年〇〇月▲▲日の▲▲の箇所に月末表示するようにしているんですが、一人で現場もやり、経理もやりと大変なので、PCで処理できることは基本的に自動で記入したりするようにしているんです。
この月末を表示するExcel関数といえばEOMONTH関数 なのですが、この関数が思い出せない場合、皆さんよくご存知のDATE関数でも、月末を表示することが可能なんですよ。
=DATE(年,月,日)を如何使えば良いのか書いておきたいと思います。
- 【DATE関数で月末を表示する方法 】
- 先ず、左の画像のセルD1に発行日を表示させますので、セルD1に関数『=DATE(』と入力します。
- 次に、年はセルA3に表示させてますので、それを指定して『=DATE(A3,』と入力します。
- 入力したら半角で『,』(カンマ)を入力します。
- 次に、月なんですが、セルC3は現在2月と表示されていますので3月を表示させるために+1を記入して『=DATE(A3,C3+1,』とします。
- 入力したら半角で『,』(カンマ)を入力します。
- 最後に日なんですが、先程、月の箇所でプラス1として3月を表示させてますので、2月末日を表示させるためには、3月は0日ですよね。
- という訳で『=DATE(A3,C3+1,0)』と記入します。
- 末尾には半角で『)』(閉じかっこ)を忘れないで下さい。
- 最後に『Enter』で確定しますと左の画像のように2月末日が表示されています。
今日は、EOMONTH関数が思い出せなかった場合、DATE関数でも末日が表示できるという小技を紹介しました。
ご存知なかった方は、是非ともご利用ください。











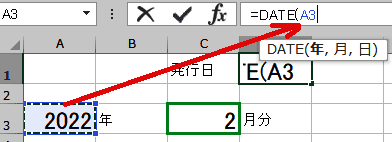

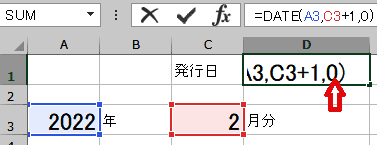
























※コメント投稿者のブログIDはブログ作成者のみに通知されます