
Excel画像にポインターを乗せたら… !!
拡大画像が表示できるってホンマ!?
これは凄~い!!目から鱗や~!!
Web上では画像をクリックして拡大したり…マウスポインターを乗せると拡大したり…というのはよくあるのですが、それが、Excelで可能やったとは…脳みその柔らかい人がいるものですね。
私も今朝、こんな手法があったんかと頷かされてしまう凄い裏技のことを知ってしまいました。
それは…Excelでセルに埋め込んだアイコンなどの小さな画像上にマウスポインターを乗せるとその画像の拡大画像が表示され、画像をハッキリと確認することが出来るんです。
今日は、私もそのやり方を書いて置こうと思います。
- 【Excelで画像にポインターを乗せると拡大画像が表示される方法】
- 例えば、左の画像のようにセル内にアイコンを埋め込んでいるとしますね。
- 先ず、アイコンが埋め込まれてる『セル』でマウスを『右クリック』します。
- 開いたメニューの中から『コメントの挿入』を選択します。
※バージョンによっては「新しいコメント」と「新しいメモ」の2つの項目が表示されている場合があるようですが『新しいメモ』のほうを選択します。
- すると、コメント枠が表示されますがカーソルが『点滅』したままでは駄目ですので・・・
- コメント枠をクリックして枠全体を『選択』します。
- そして、コメント(メモ)枠内で『右クリック』します。
- 開いたメニューの中から『コメントの書式設定』を選択します。
- コメントの書式設定ダイアログが開いたら『色と線』タブを選択します。
- 次に塗りつぶし項目の色の右側の『﹀』をクリックします。
- 開いたメニューの中から『塗りつぶし効果』を選択します。
- 塗りつぶし効果ダイアログが開いたら『図』タブを選択します。
- そして、『図の選択』で画像を選択します。
- 次に『縦横比を固定する』に『✔』を入れます。
- 最後に『OK』をクリックします。
- すると、コメントの書式設定ダイアログに戻りますので『OK』をクリックします。
- すると、Excelシートのセルに埋め込んだ小さなアイコンの上にマウスポインターを持っていきますと『拡大表示』されるわけです。
是非、覚えて置いて利用してみたいものですね。










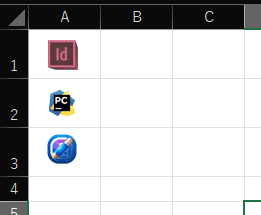
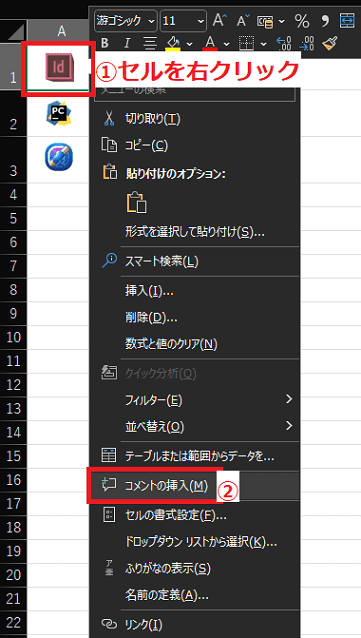

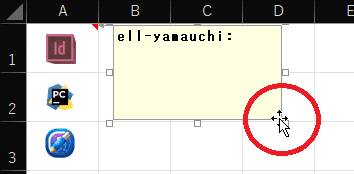
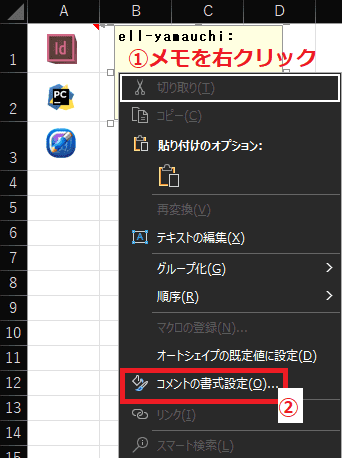
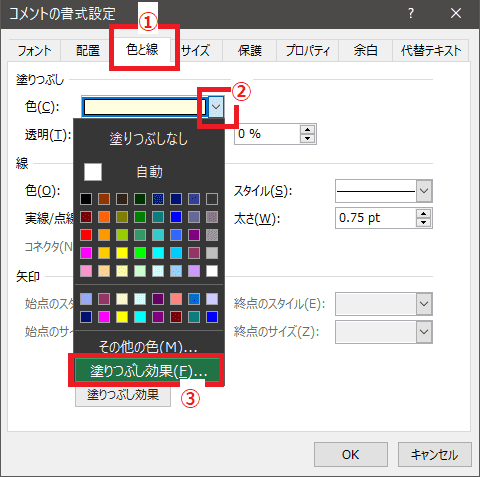
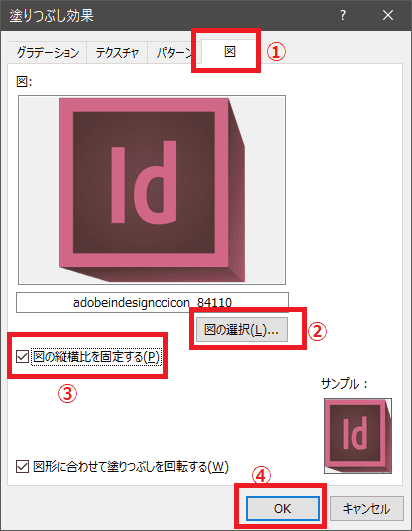
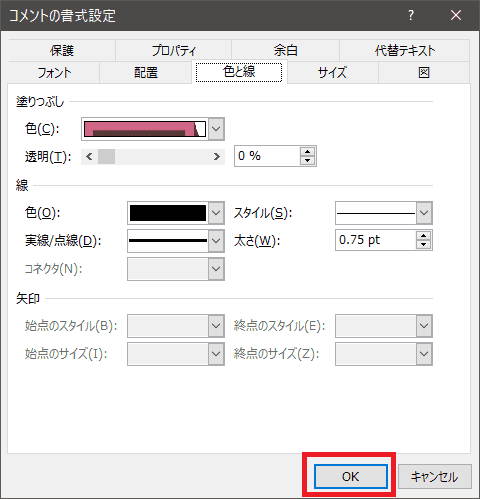
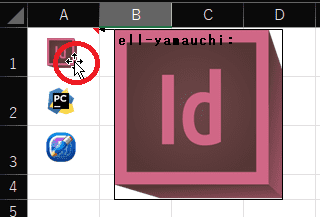
























※コメント投稿者のブログIDはブログ作成者のみに通知されます