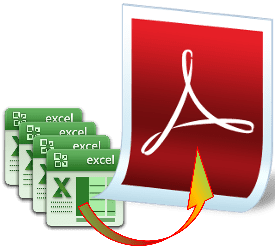
Excel 複数シートをひとつのPDFにまとめたい !?
シートが飛び飛びでも大丈夫かな…
印刷設定で注意点も…!?
昨晩というか夜中、寝ていても微妙に頭が痛い・・・と、感じていたのですが起床してから朝の筋トレを少しやって気合を入れ直そうと、小1時間、頑張ってみたところ身体も軽くなったので仕事を始める前にブログを書いてしまおうとスタートしたのですが・・・
Excelファイルに複数のシートが創られているけど必要なシートのみを分割しないで一つのPDFファイルにまとめて回覧したい・・・
こんな場合、ページ設定で印刷品質を600dpiに設定しておけば、分割されることも無く一つのPDFファイルに作成されると思います。
PCの調子までおかしいのか・・・Gooブログのプレビューボタンが上手く動作しなくって、強制的に更新させなければ反応しません・・・
その内に、しんどさがぶり返して、肩はメッチャ詰まってしまうし・・・目の奥はダル重いし・・・本日の仕事はやめて置こうか・・・な・・・でも、書きかけのブログだけは、書いてしまおうと頑張っています。
今日はExcelの複数シートをPDFファイル一つにまとめるやり方を書いて置こうと思います。
- 【複数シートを分割せずにPDFファイルにする方法】
- 例えば、左の画像のようにExcelブック内に2枚のシートがあるとします。
『Ctrl』キーを押しながら、シートを選択しますとファイル名の横に[グループ]と表示されます。
- 例えば、左の画像のようにExcelブック内に2枚のシートがあるとします。
- 『Ctrl』+『P』で印刷プレビューを表示させるか、もしくは、Excelのリボン左側の『ファイル』をクリックして開く「Backstageビュー」で左列項目の『印刷』を選択します。
- 印刷設定画面が開いたらプリンターに『Microsoft Print to PDF』を選択します。
- 続いて、設定項目で今回はシートが2枚なのでページ指定を『1から2』と指定します。
- そして、ここが大切なんですが『ページ設定』をクリックします。
- ページ設定ダイアログが開いたら印刷品質を『600 dpi』と設定します。
- 設定したら『OK』をクリックしてダイアログを閉じます。
- 「Backstageビュー」に戻りますので『印刷ボタン』をクリックします。
- すると、印刷結果を名前を付けて保存ダイアログが開きますので、保存したい場所を選択して『名前』を付けます。
- 次に、『保存』ボタンをクリックします。
- 保存したPDFファイルを開いてみると二つのシートが分割されることなく一つのPDFファイルになっています。
もしこの設定をしなければ、【名前を付けて保存】ダイアログが何回も表示されて分割されたPDFファイルができてしまうこともありますね。










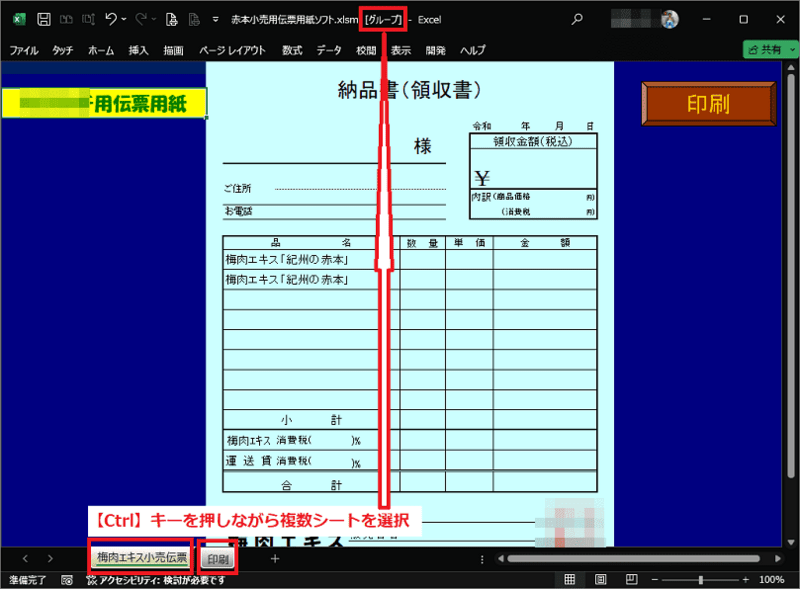
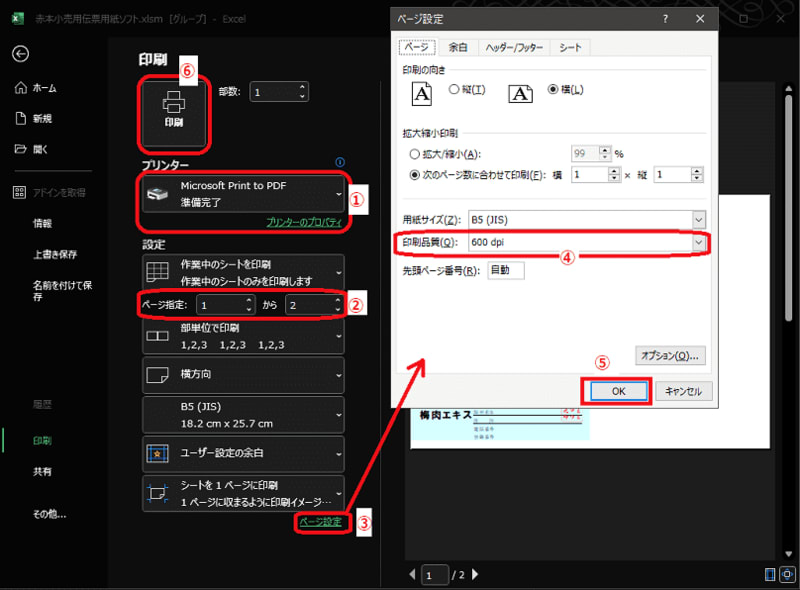


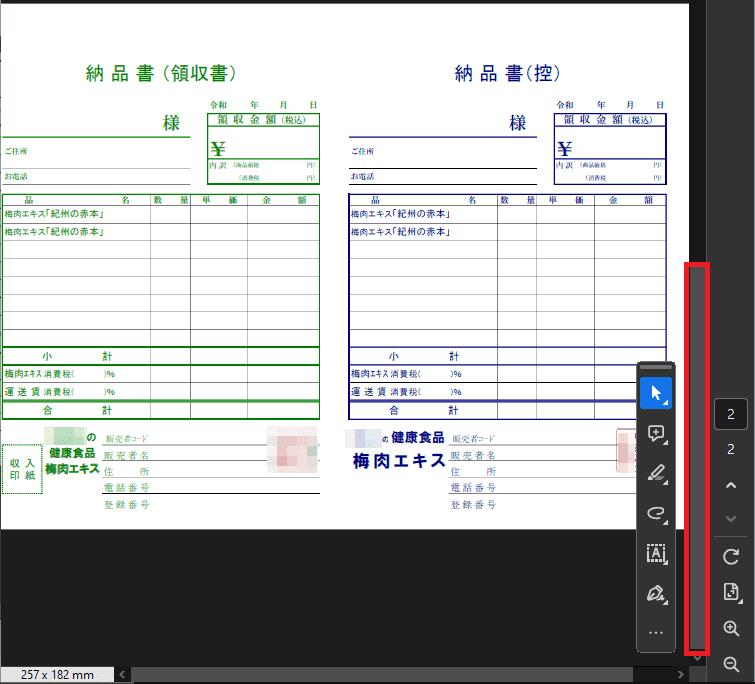
























※コメント投稿者のブログIDはブログ作成者のみに通知されます