

Wordのフォントを一括設定したり一括変更したい…!?
一括設定は標準スタイルから…一括変更は…!?
フォントを検索し置換えで可能!!
Wordの初期設定のフォントは2023-11-15のブログでも紹介しましたように游明朝になってますよね…
でも、このフォントより別のフォントの方が良いな…と変更したいと思われてる方もいらっしゃるんじゃないのでしょうか!?
今日はWordの設定フォントを一括で設定し直す方法とフォントが混在している場合に一括で変更する方法を書いて置こうと思います。
- 【設定フォントを設定し直す方法】
- 先ず、リボンの『ホーム』タブを選択します。
- メニューが開いたらスタイル項目の『標準』スタイルの上で『右クリック』します。
- そして、メニューの中から『変更』を選択します。
- スタイルの変更ダイアログが開いたら書式項目で『フォントファミリー』を選択します。
- 次に『OK』をクリックします。
- 【混在フォントを一括変更する方法】
- 先ず、リボンの『ホーム』タブを選択します。
- 開いたメニューの右側の方に表示されている編集項目の『置換』を選択します。
- 検索と置換ダイアログが開いたら検索する文字列の『入力欄』をクリックだけして、空白のまま『カーソル』だけを置いておきます。
- 次に、左下角に表示されてる『書式』をクリックします。
- 開いたメニューから『フォント』を選択します。
- 検索する文字ダイアログが開いたら、日本語用のフォント項目で検索したい『フォントファミリー』選択します。
※今回は『文書』という『HG創英角ゴシックUB』の文字を検索したいのでHG創英角ゴシックUBを選択しました。 - 次に『OK』をクリックします。
- 検索する文字ダイアログが開いたら、日本語用のフォント項目で検索したい『フォントファミリー』選択します。
- すると、検索と置換ダイアログに戻りますので検索する文字の『入力欄』をクリックだけして、空白のまま『カーソル』だけを置いておきます。
- 次に、左下角に表示されてる『書式』をクリックします。
- 開いたメニューから『フォント』を選択します。
- 置換後の文字ダイアログが開いたら、日本語用のフォント項目で検索したい『フォントファミリー』を選択します。
※今回は本文中に使用されてる『游明朝』に置換えたいので游明朝を選択しました。 - そして、『OK』をクリックします。
- 置換後の文字ダイアログが開いたら、日本語用のフォント項目で検索したい『フォントファミリー』を選択します。
- すると、検索と置換ダイアログに戻りますので検索する文字列と置換後の文字列を間違いないか再確認します。
- そして、『すべて置換』をクリックします。
- すると、置換完了の確認画面が開きますので『OK』をクリックして閉じます。
- すると、本文中の游明朝に統一されました。
是非、お試しあれぇ~~~!!










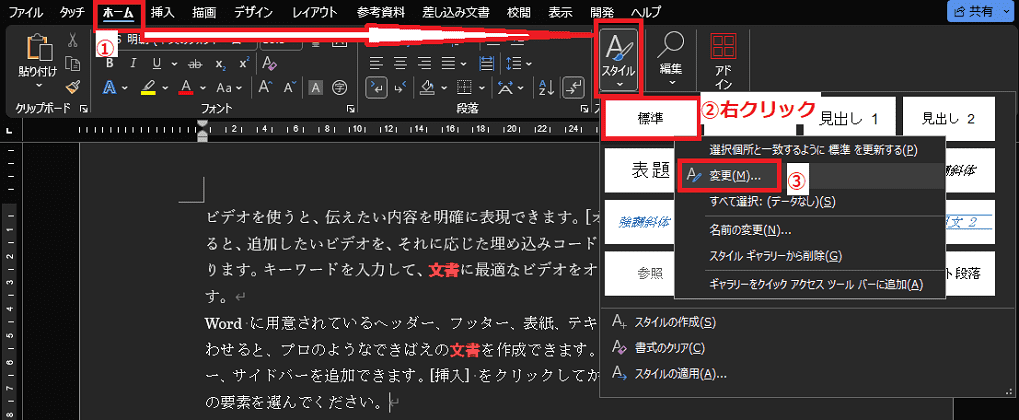

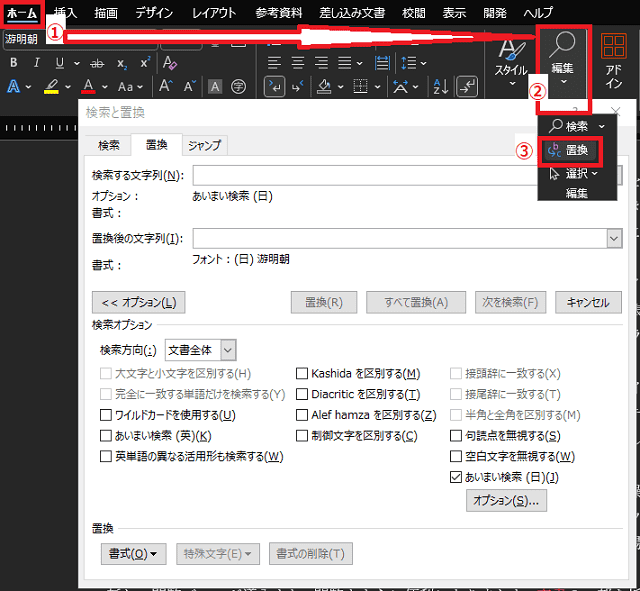
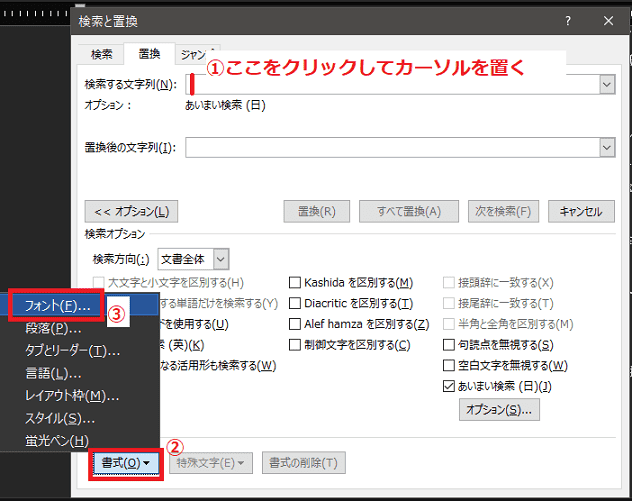
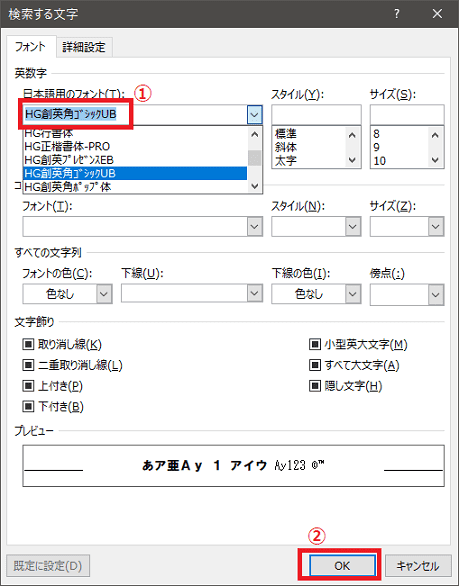
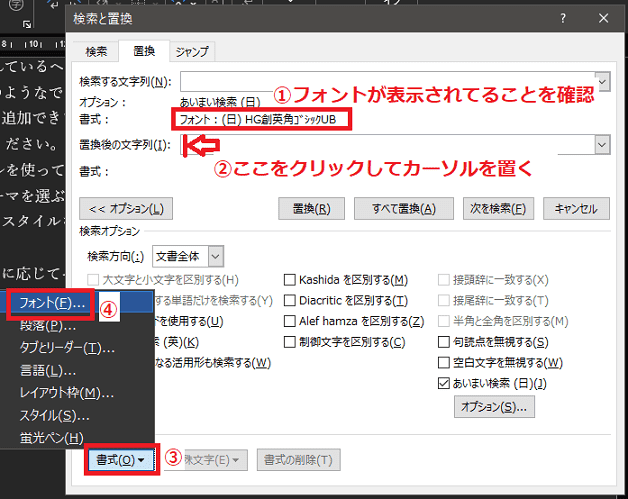

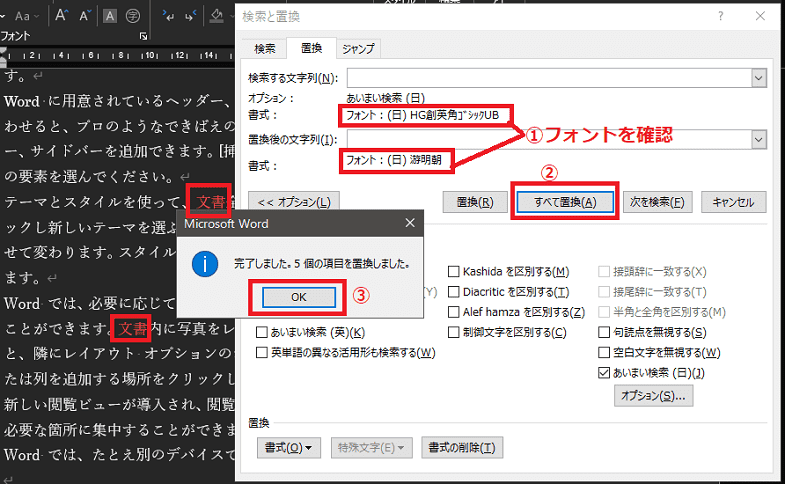
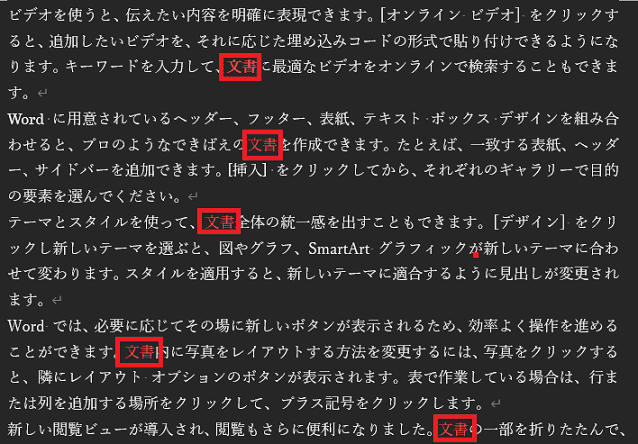
























※コメント投稿者のブログIDはブログ作成者のみに通知されます