
Word段落ごとの空白行が段落番号で… ??
レイアウトタブで1行分空白を追加したのに…!?
段落番号に変更してみたら…!?
ただ、段落ごとに空白行を挿入したものの・・・段落番号を打ったほうが良いな・・・ブログなどでも段落ごとに行間を空ければ読み手が読みやすいですよね・・・
Word文書の場合、文章を作成してから段落ごとに行間を空けることはレイアウト設定から可能ですよね。
そのように考えて各段落に段落番号の挿入設定を行ったら、先ほど挿入した空白行が削除されてしまった・・・なんてことが起こる場合があります。
今日は例を挙げて修正方法を書いておこうと思います。
- 【段落ごとに1行分空白行を入れる方法】
- 各段落の後に1行の空白行を挿入したいとします。
先ず、『文章全体』を選択します。 - リボンの『レイアウト』タブを選択します。
- 段落グループの間隔項目で『後』を『1行』にします。
- 各段落の後に1行の空白行を挿入したいとします。
- すると、段落の後に1行分の空白行が挿入されます。
- 【1行の空白行を入れてから段落番号を挿入したい…】
- そのまま『文章全体』を選択しておきます。
- 次に、リボンの『ホーム』タブを選択します。
- 段落項目の『段落番号』を選択します。
- すると、段落番号は入力できたものの・・・段落ごとに入っていた1文字分の空白行が削除されてしまいました。
- 【削除された空白行復活させる修正作業】
- 先ず、『文章全体』は選択したままにします。
- リボンの『ホーム』タブを選択します。
- 段落項目の右下角に表示されてる『↘』マークをクリックします。
- すると、段落ダイアログが開きますので間隔項目の同じスタイルの場合は段落間にスペースを追加しないの頭部分の『✔を外します』
- そして、『OK』をクリックします。
- すると、段落番号の状態でも空白行が挿入されてます。
思い通りの文章を作成するために覚えて置かれたほうが良いと思います。
ご存じなかった方は是非ともご活用くださいね。










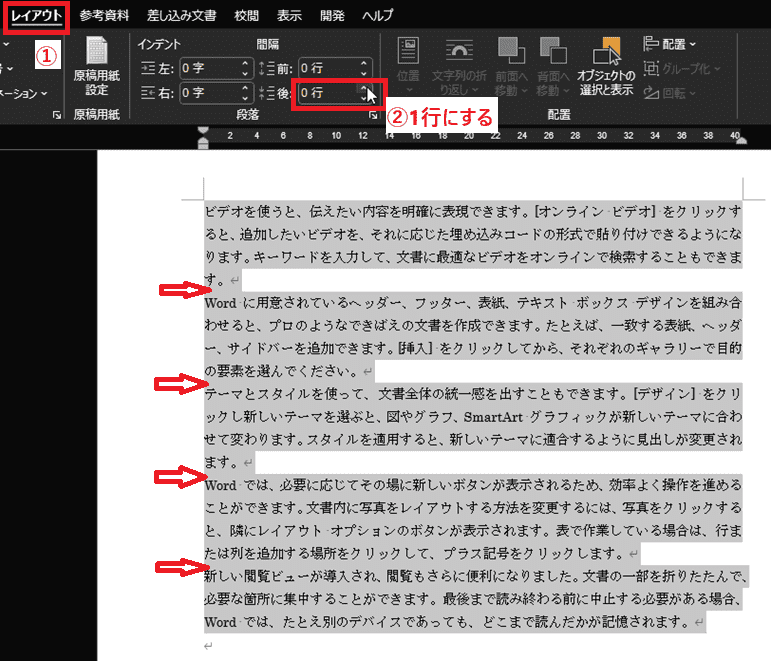
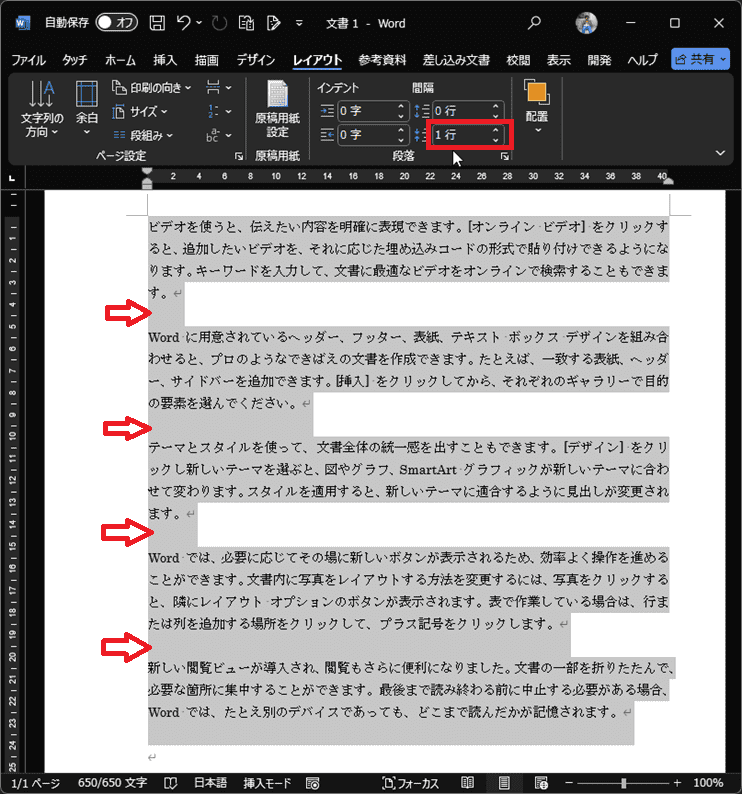
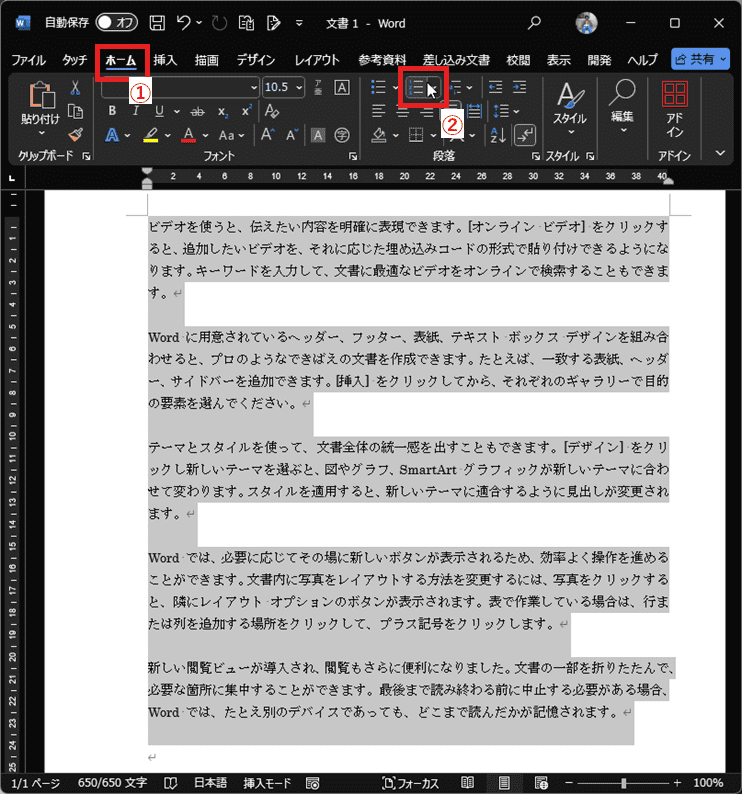


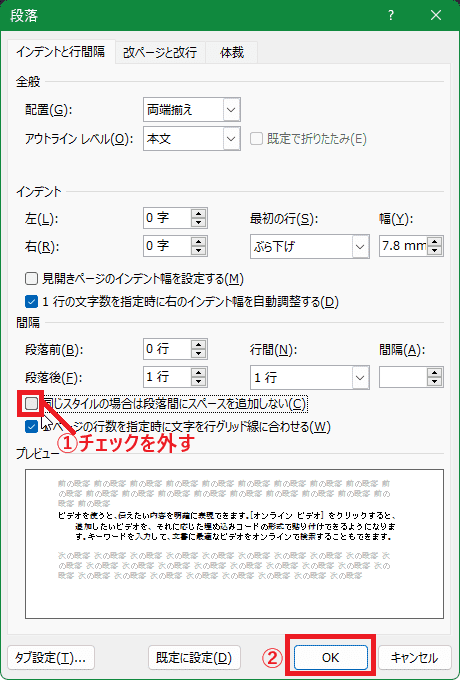

























※コメント投稿者のブログIDはブログ作成者のみに通知されます