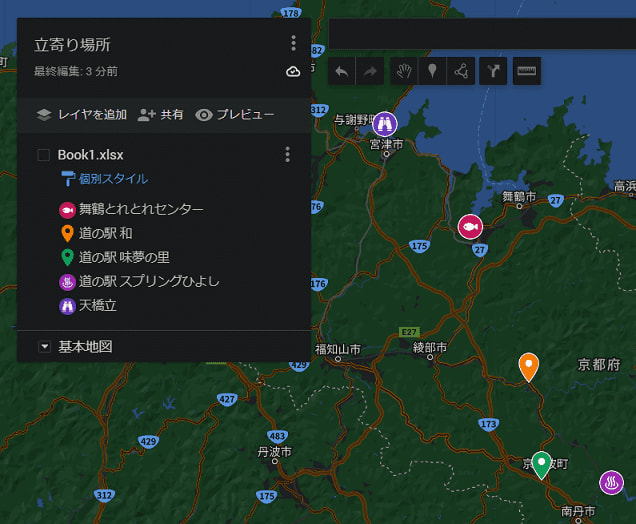
Googleマップ に マイリスト表示!?
旅行や仕事の訪問先を登録表示 !!
もちろんスマホで確認できる!!
今日は、訪問先リストをGoogleマップに表示させる方法を書いて置こうと思います。
旅行などで計画を立てる時、地図上に立ち寄る場所を解りやすく表示できたら素晴らしく良いのに…と思われてる方って、少なからずいらっしゃるんじゃないのでしょうか!?
実は、Googleマップを上手く利用すれば、可能なんですよ!
- 【訪問先リストをGoogleマップに表示する方法】
- 先ず、Excelで『訪問先リスト』を創っておきます。
※Google検索で表示できる名称の場合は名称だけの1列のリストで大丈夫ですが、表示されない名称の場合には、住所の列をプラスして創っておく必要はあります。
- 先ず、Excelで『訪問先リスト』を創っておきます。
- 次に『Googleマップ』にアクセスして『Googleアカウント』でログインします。
- 左側に表示されてる『保存済み』をクリックします。
- そして、マイマップ項目の『マイマップを開きます』をクリックします。
- My Maps画面が開いたら『新しい地図を作成』をクリックします。
- 無題の地図画面が表示されたら『インポート』をクリックします。
- インポートするファイルの選択画面が開いたらExcelリストをこの枠内に『ドラッグ&ドロップ』します。
- 目印を配置する列の選択画面が表示されましたら、今回はリストが一列しかありませんが住所などの列がある場合には選択して『✔』を入れます。
- 次に『続行』をクリックします。
- マーカーのタイトルとして使用する列画面に変わったら『名称が表示されてる列』を選択します。
- そして、『完了』をクリックします。
- すると、左の画像のように地図上にマーカーが付きました。
- 【マイマップを見やすくカスタマイズ方法】
- 訪問地をクリックするとその訪問地のマーカーが表示されますので『塗りつぶし』マークをクリックします。
- すると、カラーパレットが表示されますので『色』を選択し『他のアイコン』をクリックしてアイコンを好みのものに選択して変更できます。
- 左の画像がアイコンや色を変更した完成したものです。随分解りやすくなってますでしょ。
- 【マイマップに名前を付ける方法】
- 先ず、『無題の地図』の表題をクリックします。
- すると、地図のタイトルと説明を編集が立ち上がりますので『タイトル』や『説明』を入力します。
- そして『保存』をクリックします。
- 【マイマップを呼び出す方法ーPCの場合ー】
- 『Googleマップ』にアクセスして『Googleアカウント』でログインします。
- 左側に表示されてる『保存済み』をクリックします。
- そして、マイマップ項目に表示されてる『立寄り場所』等をクリックします。
- 【マイマップを呼び出す方法ースマホの場合ー】
- Googleマップを開いて下段に表示されてる『保存済み』をタップします。
- 【マイマップを削除する方法】
- 『Googleマップ』にアクセスして『Googleアカウント』でログインします。
- 左側に表示されてる『保存済み』をクリックします。
- そして、マイマップ項目の『マイマップを開きます』をクリックします。
- 次に、削除したいマイマップの右上に表示される『…』をクリックします。
- 開いたメニューから『ゴミ箱に移動』を選択します。
是非ご活用ください!










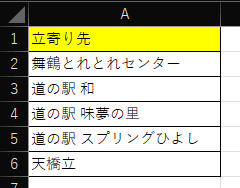
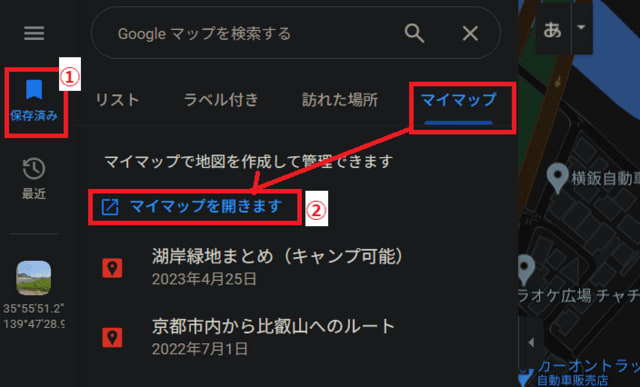
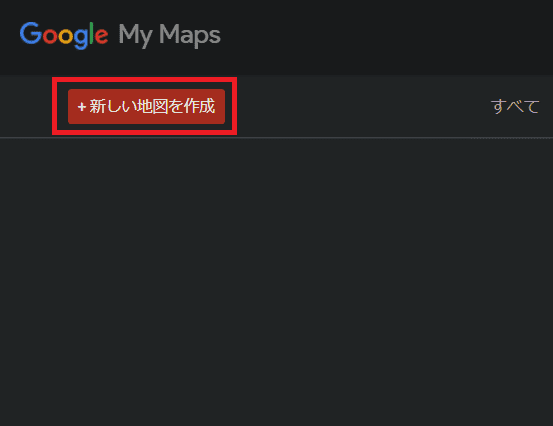
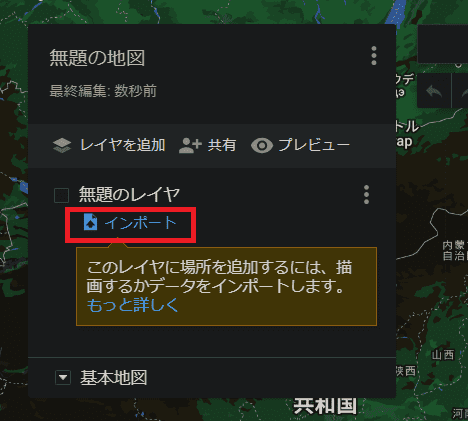


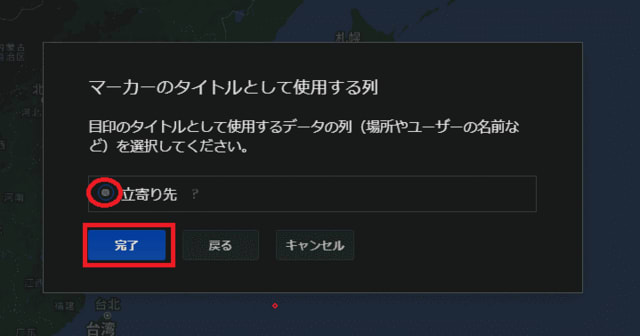
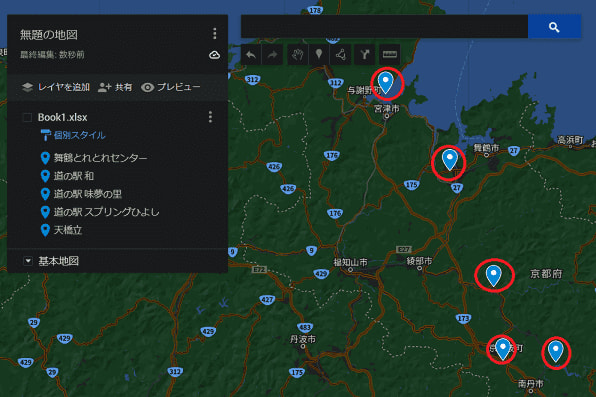
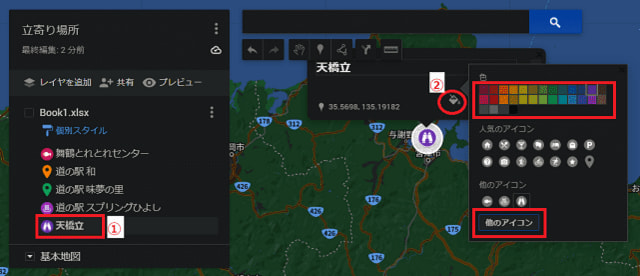


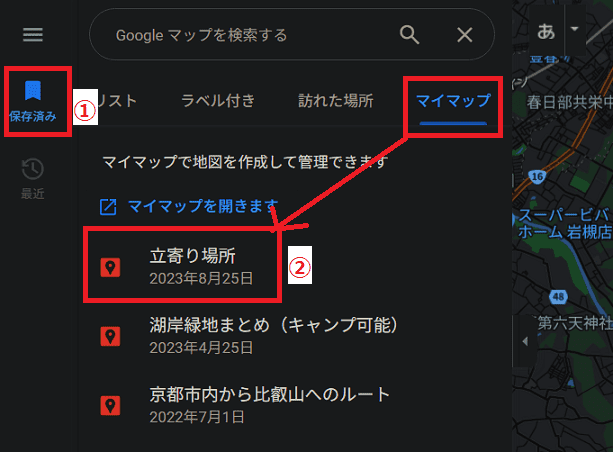
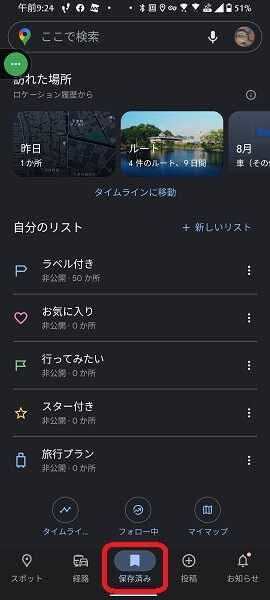
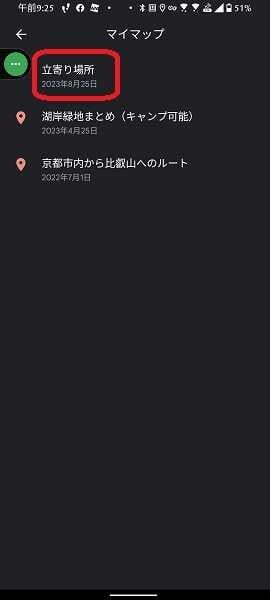
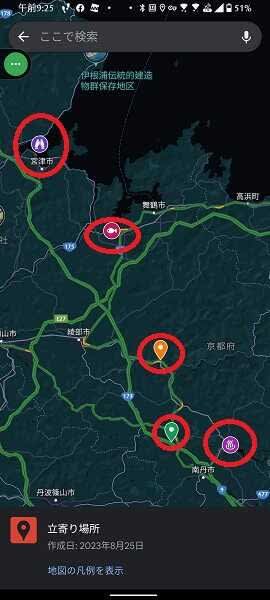
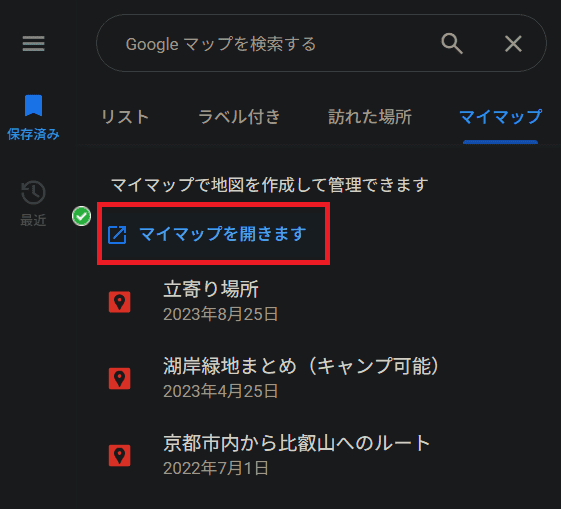
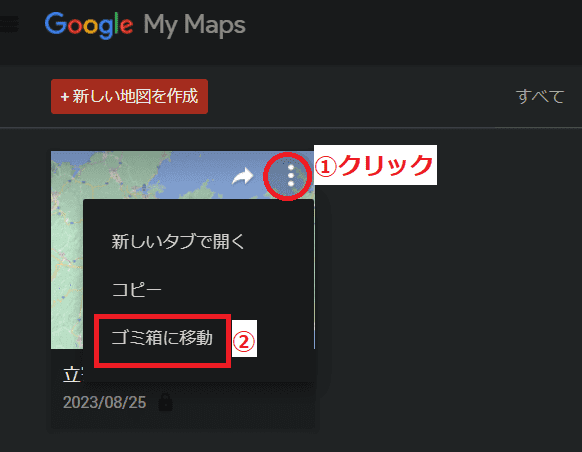
























※コメント投稿者のブログIDはブログ作成者のみに通知されます