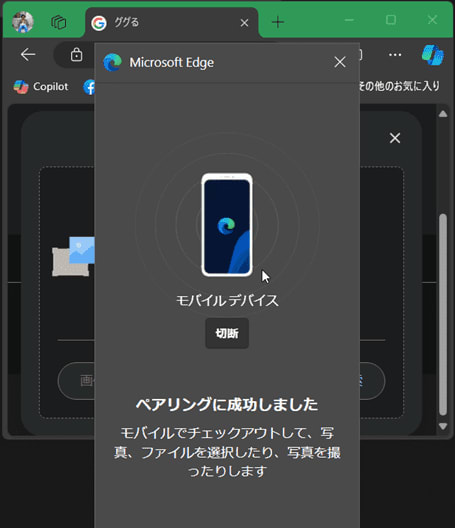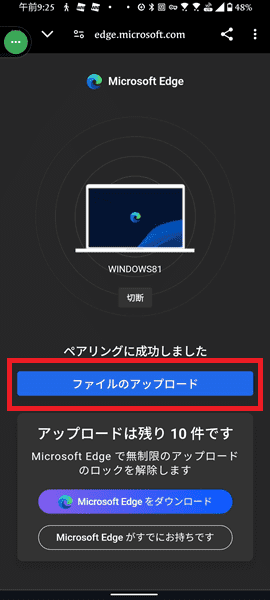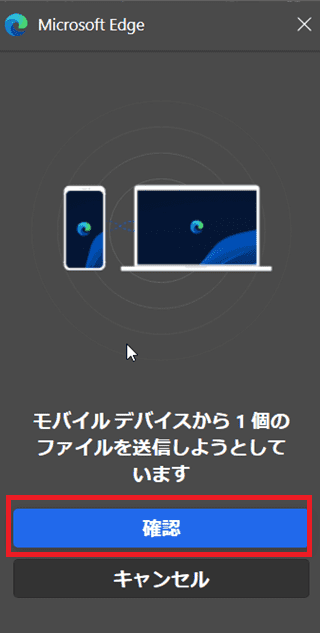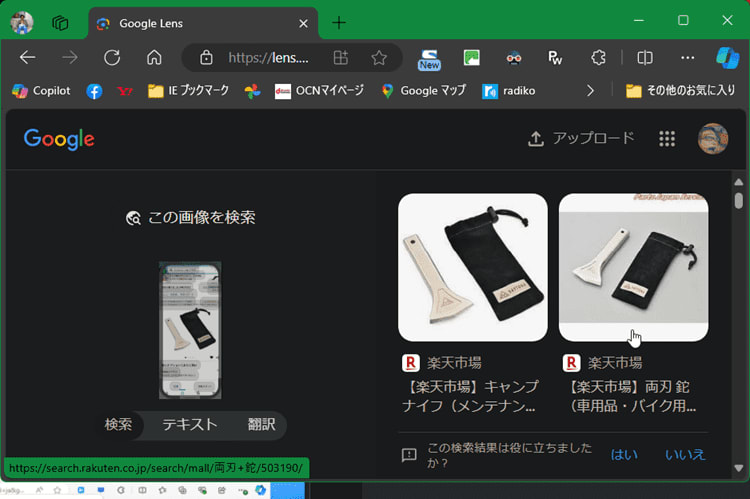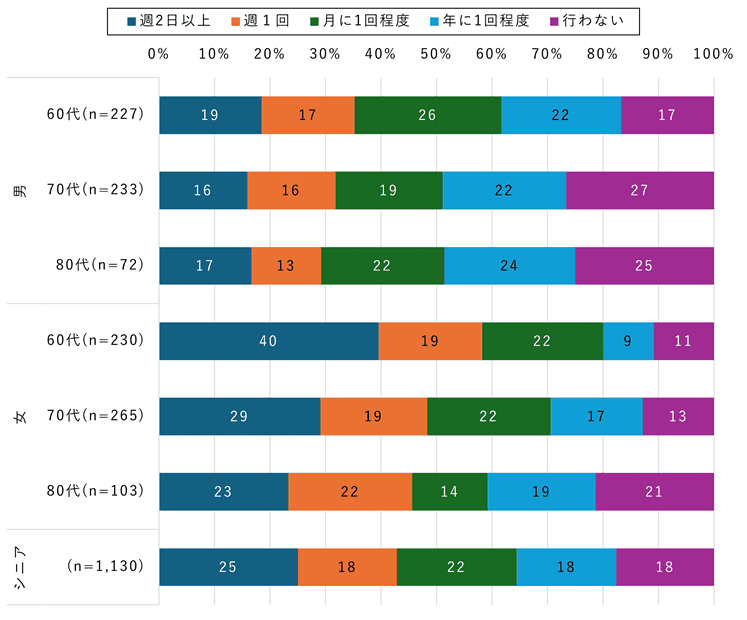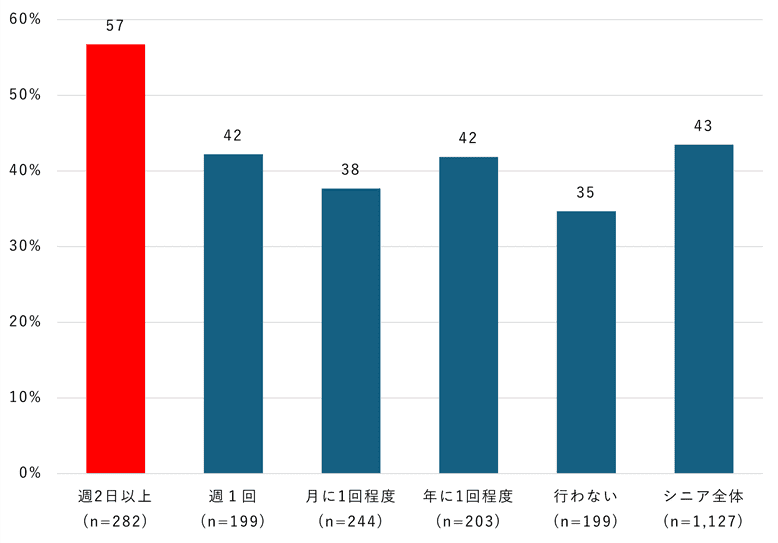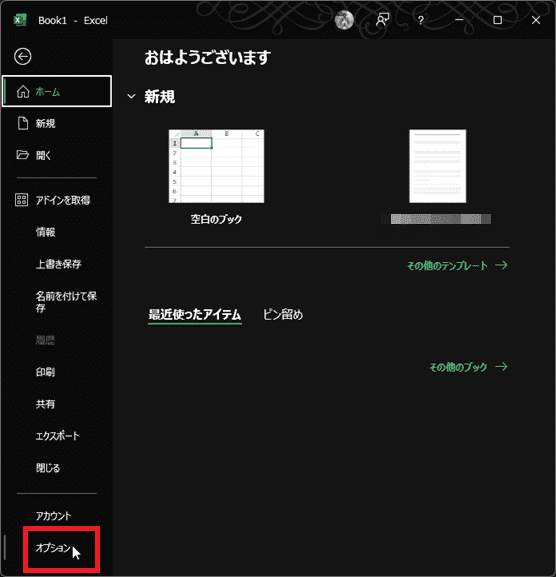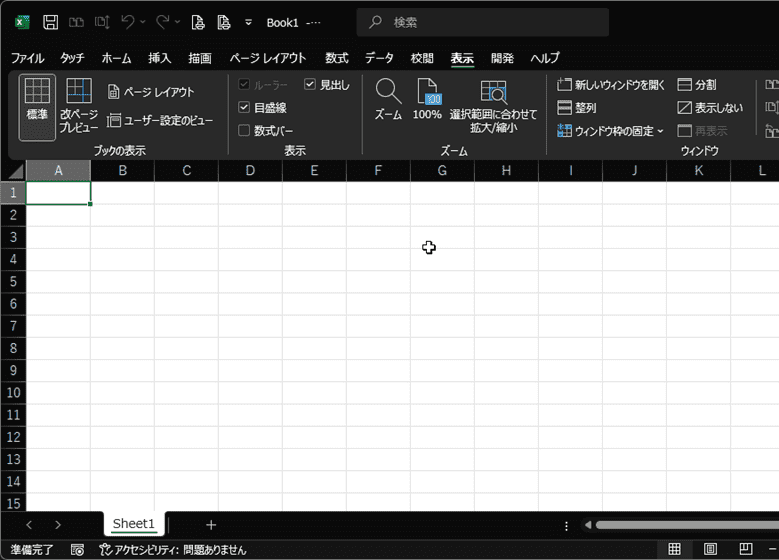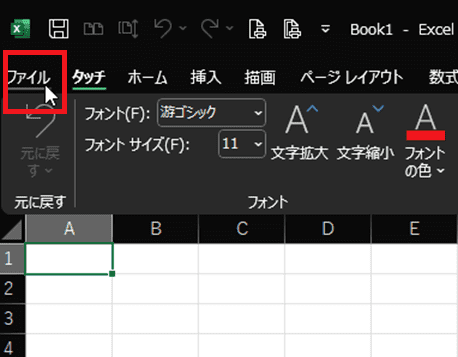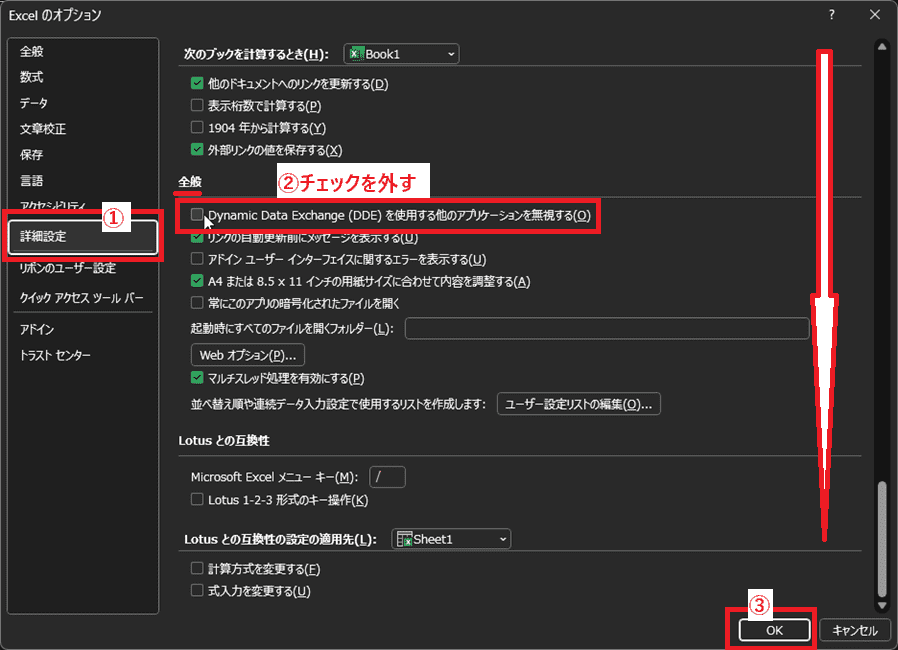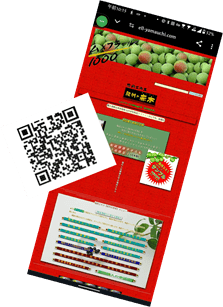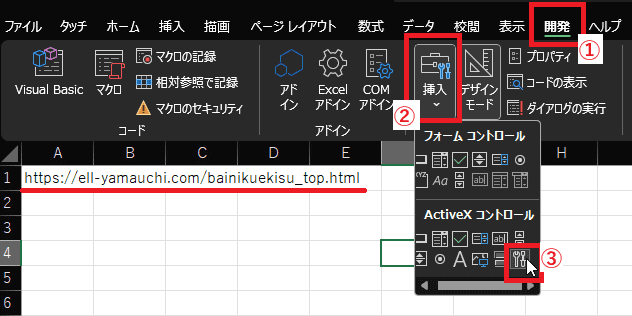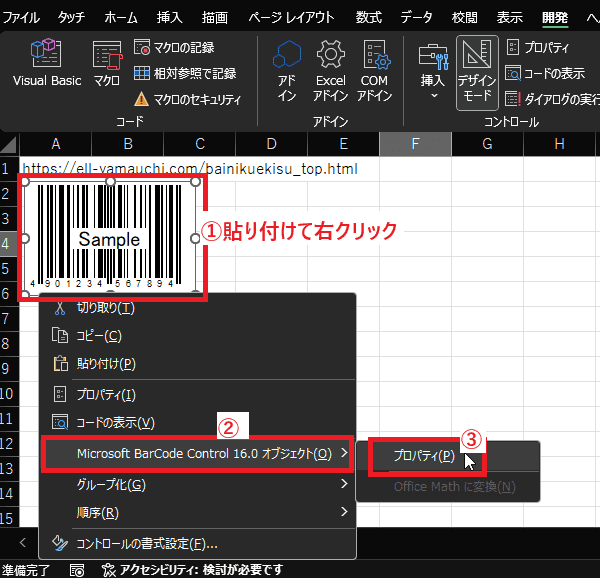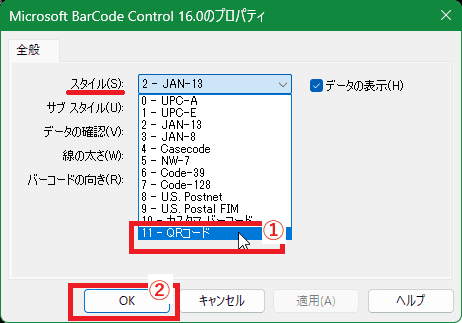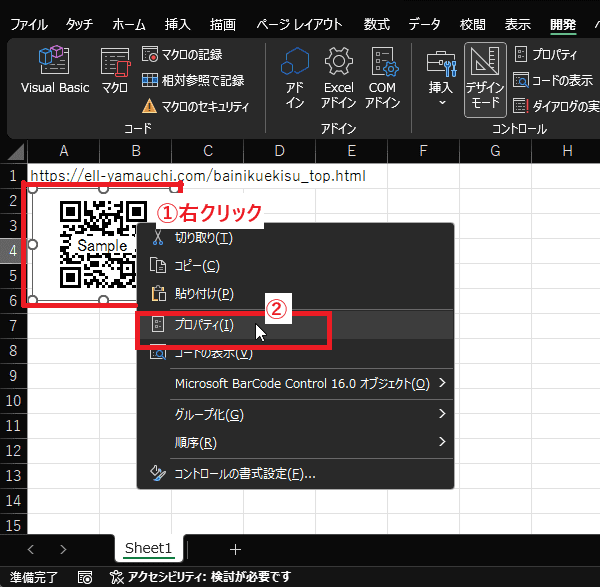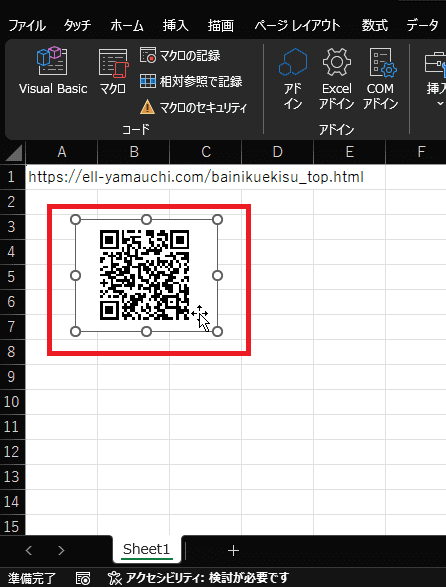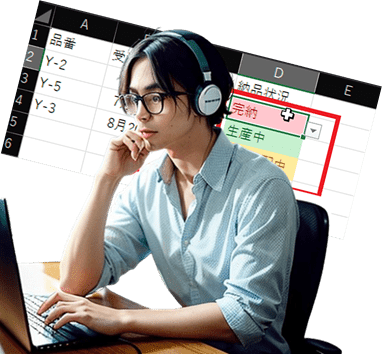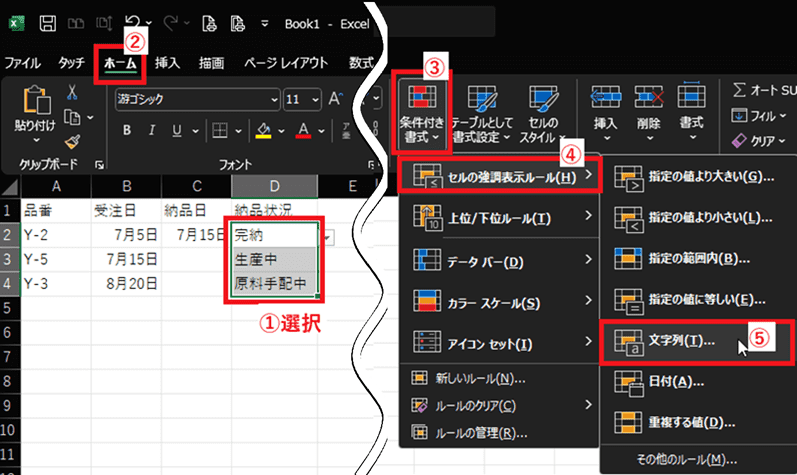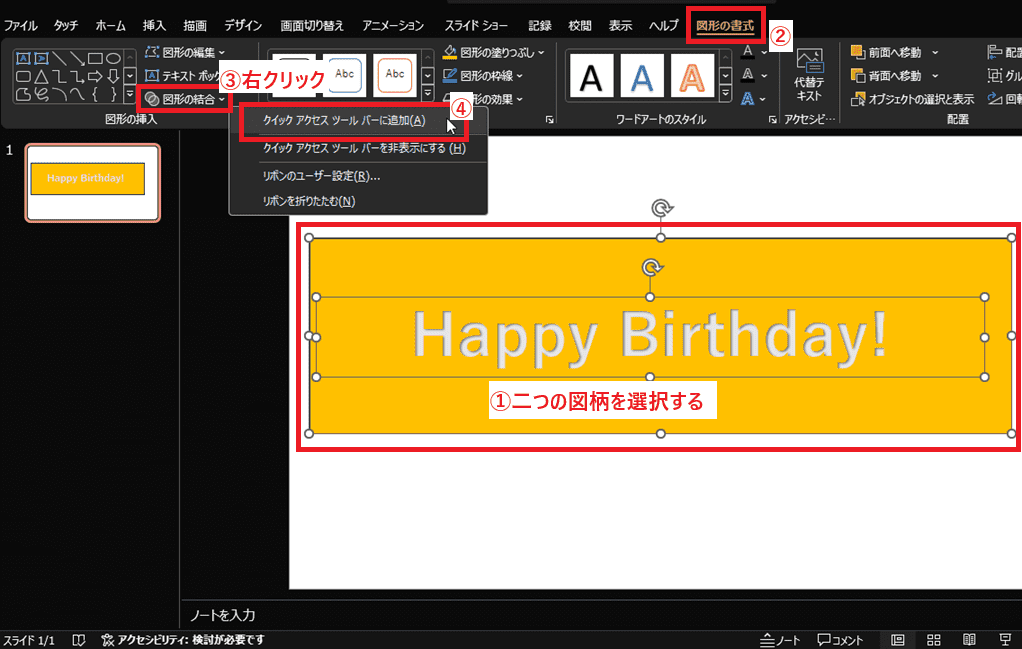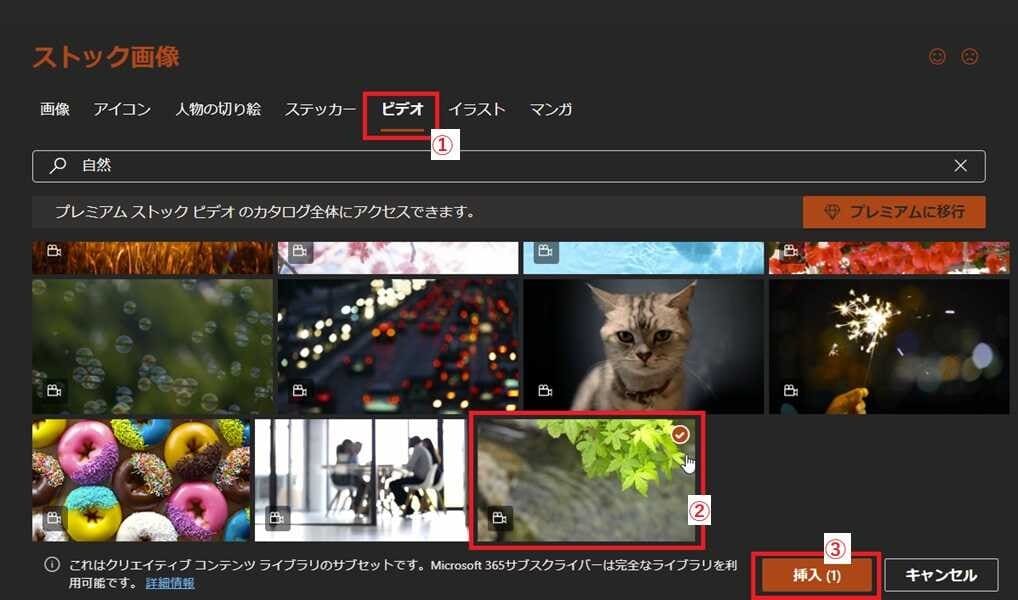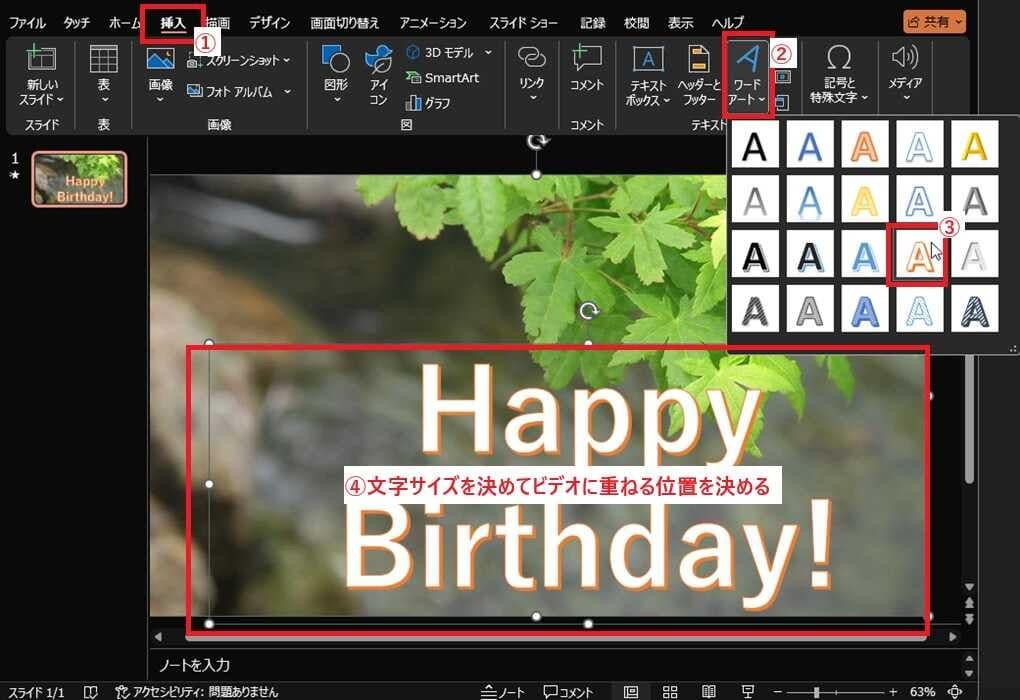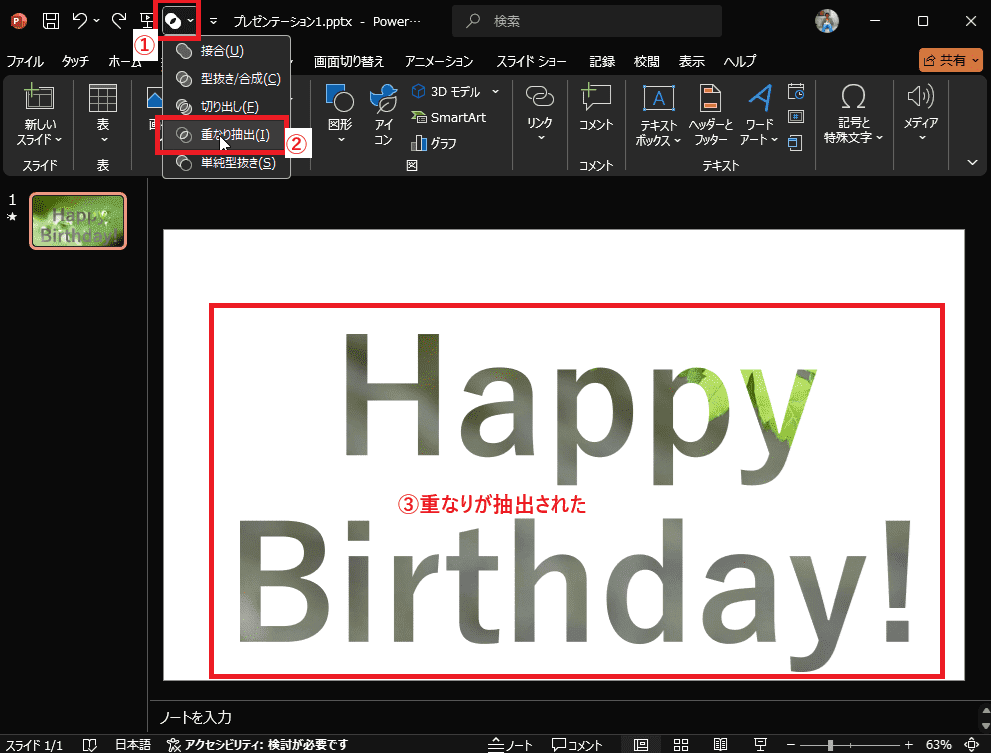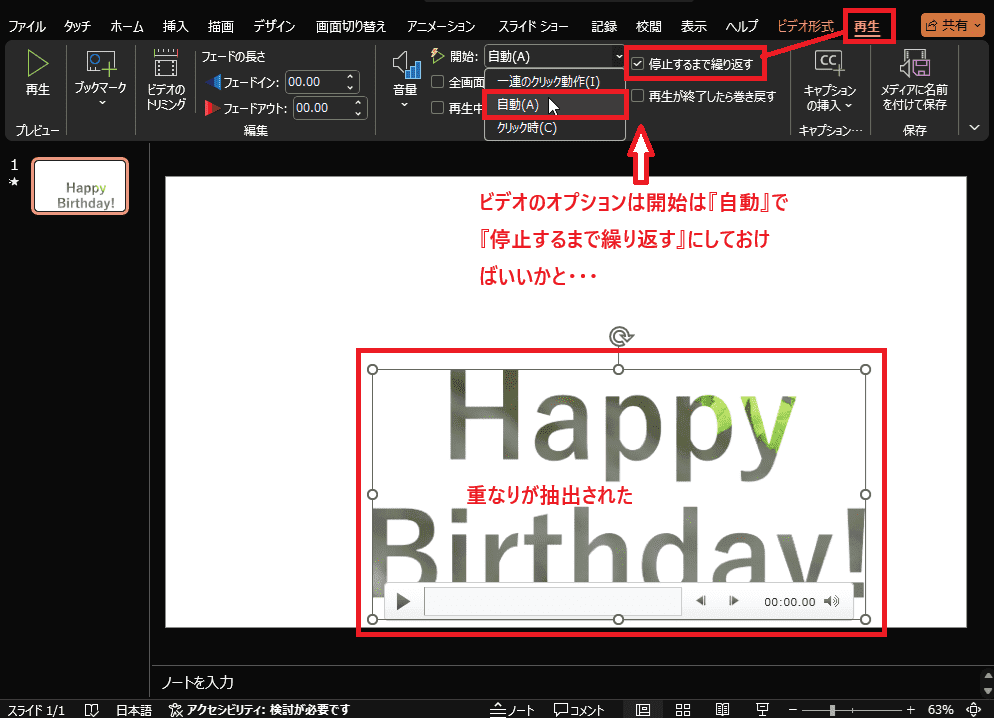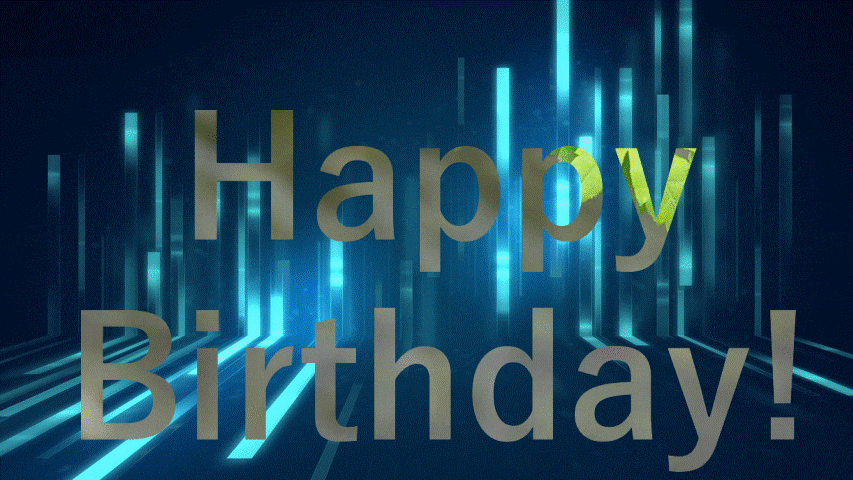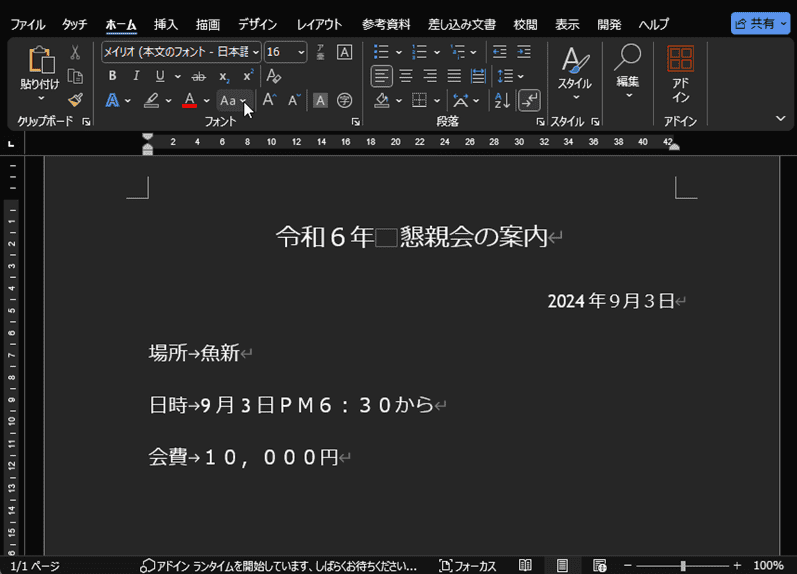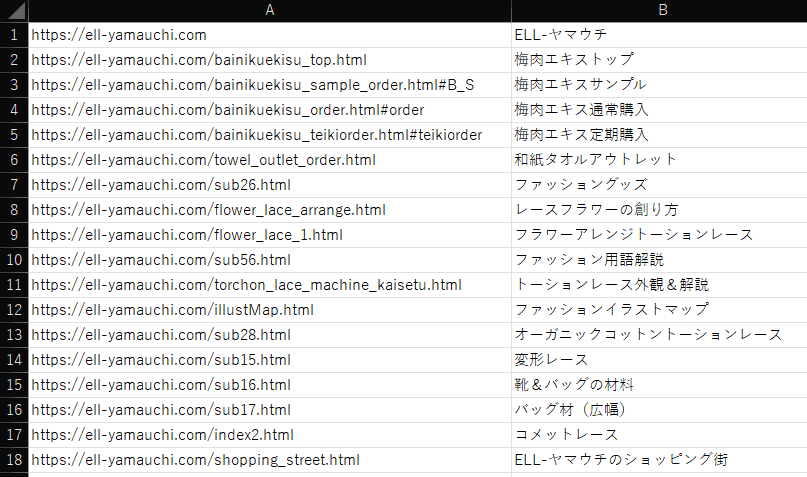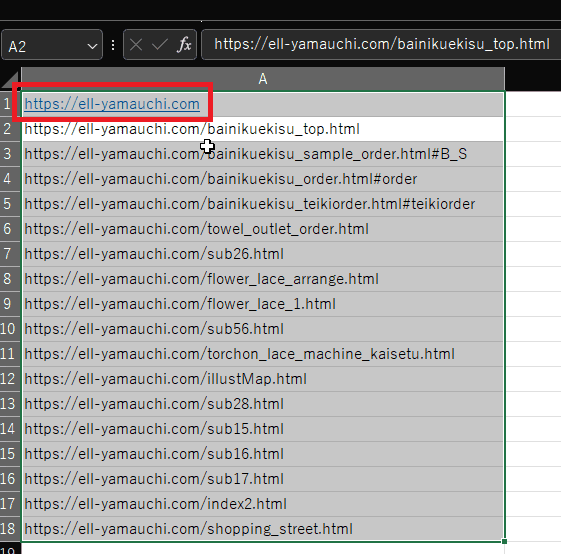日々のパソコン案内板
【Excel関数】 No.1(A~I) No.2(J~S) No.3(T~Y)
【Excelの小技】 【HTMLタグ&小技】
【PDFの簡単セキュリティ】
【複数フォルダーを一括作成するんならExcelが超便利だよ!!】
【アップデートが終わらない!? Windowsの修復ツールを使ってみる方法】
【削除してしまったファイルやデータを復元する方法ー其の一(以前のバージョン)】
【削除ファイルやデータを復元する方法ー其の二(ファイル履歴)】
【Excel振替伝票の借方に入力したら貸方に対比する科目を自動記入】
【手書きで書くように分数表記する方法】
【Web上のリンクさせてある文字列を選択する方法】
【Excel2010以降は条件付き書式設定での文字色にも対応!】
【Windows10のWindows PowerShellでシステムスキャンの手順】
スマホの写真をPC上Webサイトに直接転送 !?
MicrosoftアカウントでMicrosoft Edgeにログイン!!
スマホ側は任意ブラウザー!!
要は、例えば、PCでWebサイトを利用していた時に、そのWebサイトでスマホに保存されてる写真が必要になった時にスマホの写真をそのWebサイトへ直接アップロードできるという機能なんですよね。今朝、初めて知ったのですが・・・
知らないうちにMicrosoft Edgeにモバイルアップロード機能というものが装着されていたんですね。
早速、実際にどのような機能なのか試してみました・・・
今日はどの様に使うのか書いて置こうと思います。
- 【Microsoft Edgeのモバイルアップロードの使い方】
- 先ず、『Mirosoftアカウントでログイン』した『Microsoft Edge』を開きます。
今回は、スマホ内の写真をGoogleレンズで検索しますので、PCのGoogle検索のレンズアイコンをクリック⇒アップロードをクリックします。
- どのファイルをアップロードするのか選択するエクスプローラーが開きますので画面したの開くの左側に表示されてる『モバイルからアップロード』をクリックします。
- 先ず、『Mirosoftアカウントでログイン』した『Microsoft Edge』を開きます。
- 次に、PC画面に表示された『QRコード』をスマホで読み取ります。
- すると、スマホ画面にPCとのペアリングの準備が出来ましたとの案内表示が出ますので『PC』側に戻ります。
- PC側に表示されてるデバイスのペアリングの確認画面で『確認』をクリックしてペアリングを完了します。
- ペアリングが成功したら左の画面に変わりますので『スマホ』側に戻ります。
- スマホに戻ったら『ファイルのアップロード』をタップしてアップする写真を選択して完了します。
- すると、PC側に再度、確認画面が出ますので『確認』をクリックします。
- すると、Googleレンズでの検索結果が表示されました。
スマホから直接Webサイトへの転送ですから、速いと云えば速い・・・かも・・・
- すると、Googleレンズでの検索結果が表示されました。
ただ・・・個人的な感想としては、行程が多い気はしますね。
スマートフォン連携アプリの方が連携しておけば楽に転送できると思いますがが・・・
今日は、普段使用しないEdgeなのですが、へぇ~と感じた機能が搭載されていたので紹介してみました。

9月16日の敬老の日
久し振りにLINEでもしてみませんかぁ~!?
シニアの生活満足度アップ!!
でも、おおむね私主導に成りがちで、私が声掛けしなければなかなか云ってきてくれません・・・
私はPCをやり始めた当初からSkypeなどで知人や子供達と頻繁に連絡を取り合っていました・・・そして、スマホの時代になりLINEやGoogle Meetなどでビデオ通話等々・・・
現在は離れた子供家族とは家族グループLINEで妻と私がキャンプなどで元気にしている様子を連絡しているのですが・・・それすら、既読は付くものの、なかなかリプライしてくれませんね・・・
モバイル社会研究所が2024年1月、全国の60歳~84歳の男女1,130人を対象に別居家族との連絡について訪問留置調査を行いました。
先ず、シニアが別居家族との連絡頻度(対面ではなく、電話・メール・LINEでの連絡)(冒頭のグラフ)に関しては・・・
- 約4割のシニアが、週に1回以上別居家族と連絡をとっているようですが、60代男性で「月に1回程度」が26%、70代男性と80代男性は「行わない」でそれぞれ27%と25%。
今の生活の満足度(0点(とても不満)~10点(とても満足)で回答)を合わせて見ると生活満足が高い8点以上の割合(左のグラフ)
- 連絡頻度が週2日以上では、生活満足度が高いという結果。
連絡頻度が多い(週2日以上連絡をおこなう)割合に関しては・・・
- 女性の方が連絡頻度の多い割合は高く、男性は、別居家族に「孫」がいると、より連絡頻度が多い割合が高い傾向。
9月16日には、我が家の子供達の誰かから連絡が来るんでしょうか・・・ね・・・
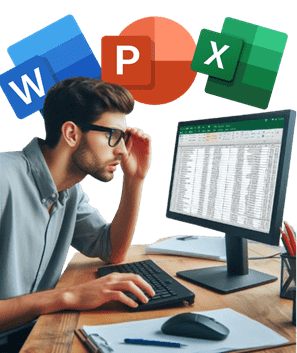
ExcelやWordの動作が重いし…挙動も不審…!?
キャッシュが原因になってるかも…!?
キャッシュの削除って何処…?!
Excelって極端に動作が重くなってしまったり…挙動不審に陥ったりすることがありますよね。
顧客管理や商品管理において関数やマクロ、VBA、さらに大量のデータが入っている時など、諸々考えられます…そんな時、不要なデータ、不要なセルやシートを削除したりと大変ですよね。
それと、キャッシュも原因となっている場合もありますので、削除することも大切かと思います。
Microsoft Officeのデフォルトではキャッシュの保存期間は14日に設定されていますので、即、削除したり…保存期間を短くしたりしてみることも大切です。
今日は、Office共通のキャッシュの管理方法を書いて置こうと思います。
- 【Microsoft Officeのキャッシュの管理方法】
- Excelで説明しますがWord・PowerPointも同じです。
先ず、『ファイル』をクリックします。
- Excelで説明しますがWord・PowerPointも同じです。
- バックステージビューが開いたら左側項目の一番下に表示されてる『オプション』を選択します。
- Excelのオプションダイアログが開いたら左側項目で『保存』を選択します。
- 次に、右側の項目を一番下迄スクロールするとキャッシュの設定項目でファイルをOffice ドキュメント キャッシュに保持する日数で『日数』を変更したり、ファイルを閉じたときに Office ドキュメント キャッシュから削除するに『✔』を入れたりと変更可能。
即、削除したい場合には『キャッシュファイルの削除』ボタンをクリックします。- そして、最後に『OK』ボタンをクリックします。
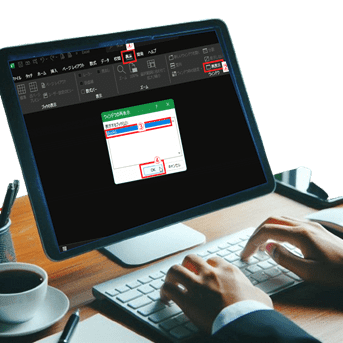
Excelが…ホワイトアウト状態で見られへん…!?
リボンのタブの選択は出来るんやけど…!?
ウインドウが非表示になってる!?
Excelを立ち上げようとして・・・??・・・Excelがフリーズしているわけでもないようだけど・・・シート上がホワイトアウト状態で見ることが出来なかった経験ってありませんか!?今日は、こうした場合の解決策を書いて置こうと思います。
この症状は気が付かないうちに特定の操作をしてしまったり、設定を行った時に発生するようです。
フリーズした場合なら、タスクバーを立ち上げてExcelのタスクを終了させるということを考えますが、リボン上のタブを選択することが出来るのであれば、別の理由でホワイトアウト状態になっていると思います。
- 【Excelのウインドウを再表示させる方法【其の一】】
- 先ず、リボンの『表示』タブをクリックします。
- 開いたらウィンドウ項目の『再表示』という文字が使用可能となってる筈ですのでクリックします。
- ウインドウの再表示ダイアログが開きますのでを『表示するブック(今回はBook1)』を選択します。
- そして『OK』をクリックします。
- すると、左の画像のようにいつものExcelの画面が表示されました。
この現象とは違う場合は、次の方法を試してみて・・・ - 【Excelのウインドウを再表示させる方法【其の二】】
- Excelの『ファイル』をクリックします。
- バックステージビューが開いたら左側項目の一番下に表示されてる『オプション』を選択します。
- Excelのオプションダイアログが開いたら左側項目で『詳細設定』を選択します。
- 次に、右側の項目を一番下迄スクロールすると全般項目の一番最初に記載されてる『Dynamic Data Exchange ( DDE ) を使用する他のアプリケーションを無視する』を調べて『✔』が入っていたら『✔を外します』
- そして、『OK』をクリックします。

セルのデータが可変するQRコードって…!?
ActiveXからBarCode Controlを挿入!!
データは半角英数字のみ!?
Excelを使って指定したセルのデーターをQRコードに作成できるってご存知でしたか!?今日は、ExcelでQRコードを作成する方法を書いて置こうと思います。
しかも、指定セルのデータを変更したらQRコードも可変するんです。
QRコード作成アプリって沢山出回っていますよね…でも、結構手間じゃないですか。
Excelでサクッと出来るのなら手っ取り早いし…指定セルのデータを変更すれば可変できるし…となれば使わないのは勿体ないですよね。
- 【ExcelでQRコードを作成する方法】
- セルA1にデータが入力されているとしますね。
先ず、リボンの『開発』タブを選択します。 - 開いたメニューからコントロール項目の『挿入』を選択します。
- 次にActiveXコントロールの中から『工具マーク』を選択します。
- セルA1にデータが入力されているとしますね。
- コントロールの選択ダイアログが開いたら『Microsoft BarCord Control 16.0』を選択します。
- そして『OK』をクリックします。
- 貼り付けるとバーコードになっていますのでQRコードに変更しますのでバーコード上で『右クリック』します。
- メニューの中から『Microsoft BarCord Control 16.0 オブジェクト』を選択します。
- そして『プロパティ』をクリックします。
- Microsoft BarCord Control 16.0 プロパティダイアログが開いたらスタイル項目で『11 - QRコード』を選択します。
- そして『OK』をクリックします。
- するとQRコードに変更されましたが、リンク先を設定しますので再び、QRコード上で『右クリック』します。
- 開いたメニューの中から『プロパティ』を選択します。
- プロパティ画面が開いたら全体タブでLinkedCellの右側の空欄に『データセル(ここではA1)』を入力します。
- 入力できたらプロパティ画面右上の『×印』をクリックして閉じます。
- これでセルA1に入力したデータのQRコードが作成されました。
※ セルA1のデータを変更すればそのまま新しく変更されたQRコードとして使用可能です。
※ 注意事項:入力するデータは半角英数字のみとなります。
- これでセルA1に入力したデータのQRコードが作成されました。
プルダウンメニュー選択リストを色分けしたい !?
色分けしたら管理表が解りやすい!?
条件付き書式設定で可能!!
でも、セルに色を付けるのは条件付き書式で簡単やとは思うのですが、プルダウンメニューの場合、リストは複数ですよね・・・Excelで受注管理表などを創って、生産の進行状況をプルダウンメニューで選択して管理しようとした時・・・
もし、選択リストにそれぞれ色が付けられたら一目で状況の把握ができますよね。
それがExcelの素晴らしい所でプルダウンメニューの場合でも選択された時点では一つのリストなので出来ちゃうんですよね。
今日はそのやり方を書いて置こうと思います。
- 【プルダウンメニューの選択時に色を付ける方法】
- セルD2からセルD4にプルダウンメニューで選択できるように設定されてるとします。
プルダウン設定されてるセルを『全選択』します。 - 次に、リボンの『ホーム』タブを選択します。
- そして、スタイル項目の『条件付き書式』を選択します。
- 開いたメニューの中から一番上の『セルの強調表示ルール』を選択します。
- さらに開いたメニューの中から『文字列』を選択します。
- セルD2からセルD4にプルダウンメニューで選択できるように設定されてるとします。
- すると文字列ダイアログが開きますので例えば文字列が「完納」ならば書式項目で『濃い赤の文字、明るい赤の背景』を選択します。
リストそれぞれを同じように設定していきます。
- すると文字列ダイアログが開きますので例えば文字列が「完納」ならば書式項目で『濃い赤の文字、明るい赤の背景』を選択します。
- すると、リストを選択するたびにリストによって設定した色に変化するという訳です。

動画とワードアートで重なり抽出ができれば…!?
図形同士でなくても図形の結合出来るはず!?
動画サンプル使ってみるか!?
PowerPointの図形の結合の重なり抽出機能ってすごい機能やなと思います。それでは、下準備から文字に動きを付けるまでを紹介してみたいと思います。
実は、この重なり機能を利用すれば、背景に動く動画を用いて、文字に動きを付けることが出来ないものかとやってみた結果・・・これは良いと思う動画がなかったのですが、動画次第では面白いんじゃないのかな・・・と云う結果を得ましたので紹介してみようと思います。
ただ、このことを行う前にクイックアクセスツールバーに図形の結合を登録して置かなかったので図形の結合が何処に表示されてるのか解らず困ってしまいましたので、先ず登録をしておくべきですね。
- 【クイックアクセスツールバーに図形の結合の登録方法】
- 先ず、図形は何でも良いのですが『2個』挿入して二つとも選択して置きます。
- 次に、リボンの『図形の書式』タブを選択します。
- 次に図形の挿入項目の『図形の結合』上で『右クリック』します。
- 開いたメニューから『クイックアクセスツールバーに追加』を選択します。
- すると、左の画像のようにクイックアクセスツールバーに登録されてますので、ここで選択することが出来ます。
下準備は以上です。
- すると、左の画像のようにクイックアクセスツールバーに登録されてますので、ここで選択することが出来ます。
- 【重なり抽出を利用して文字に動きを付ける方法】
- 先ず、サンプルビデオを使用しますのでリボンの『挿入』タブをクリックします。
- 次ぎに、画像項目から『画像』を選択します。
- 開いた画像挿入元で『ストック画像』を選択します。
- ストック画像画面が開いたら『ビデオ』タブを選択します。
- 次に『好みのビデオ』を選択します。
- そして『挿入』ボタンをクリックします。
- ビデオが挿入されたら、再び【挿入】タブを選択します。
- 次に、テキスト項目の【ワードアート】を選択します。
- 開いたサンプルの中から【好み】の物を選択します。
- 挿入されたワードアートのサイズ等を修正してビデオの【好みの場所】に設定します。
- 次にクイックアクセスツールバーの『図形の結合』をクリックします。
注意:図形の結合をクリックする前に画像の選択の順番がビデオを選択⇒【Shift】キーを押しながら文字の順番に選択してください!
- 開いたメニューから『重なり抽出』を選択しますと重なり部分の動画が文字内に入力されてます。
- 次にクイックアクセスツールバーの『図形の結合』をクリックします。
- 再生方法を如何するのかという時には、リボンの『再生』タブを選択します。
- 後は、開始は『自動』にして『停止するまで繰り返す』を選択して置けばいいと思います。
- gifアニメーションとして取り出してみました・・・バックの動画をもう少しインパクトのある動画にすれば面白いと思いますね。
Word文章に全角・半角が混在してた… !?
最初から書き直しか…修正するか…!?
文字種の変換で変換可能!!
その様な場合、数字やアルファベットの部分だけチマチマと修正されてませんでしょうか!?Wordで案内状などを作成していて、後で見直したら全角と半角が混在していた・・・。
実は、Wordにはフォント項目に文字種の変換という機能があるんですが、ご存知でしょうか!?
この機能を使えば、一括で半角…もしくは全角に変換出来てしまうんですよね。 今日はこのやり方を書いて置こうと思います。
- 【全角・半角混在の数字やアルファベットを統一する方法】
- 例えば、左の画像のように全角数字と半角数字が混在してしまったので半角数字に統一してみます。
- 先ず、『文章全て』を選択します。
- リボンのホームタブのフォント項目の『Aa(文字種の変換)』を選択します。
- 開いたメニューから『半角』を選択します。
- すると、左の画像のように半角数字に変換されてスッキリとしました。

別ファイルからの複数URLが自動リンクされてない…!?
一つずつダブルクリック⇒Enterでは手間やな…!!
少しでも早い方法は…!?
Excelって、URLなどを記入すると自動的にリンクが貼られますよね。そこで、今日は少しでも楽にリンクを貼ることが出来るかも知れない方法を書いて置こうと思います。
でも、別のファイルからリンクが貼られていない状態のURLをコピーして、新しいExcelファイルにそのURLを貼り付けても自動リンクを貼り付けることは出来ないですよね。
一つや二つのURLならば、貼り付けたセルをダブルクリックして【Enter】で確定すればリンクを貼ることは可能ですが…複数のURLを一々ダブルクリックするのは手間ですよね…
- 【複数URLにリンクを貼る方法(其の一)】
- 左の画像のように複数のURLのコピーを貼り付けたものの自動リンクが貼られていないとしますね。
- 先ず、貼り付けたURLを『全選択』します。
- 先ず、最初のセルを選択して
キーを押して編集状態にします。
- そして、次に

キーで確定します。
- 先ず、最初のセルを選択して
- すると、最初のセルのURLにリンクが貼られて、選択範囲の次のセルに移動していきます。
- 後は、先程と同じように【F2】キーを押して【Enter】で確定を繰返していくだけです。
- 【複数URLにリンクを貼る方法(其の二)】
- 左の画像のようにURLの表題にリンクを貼り付けたい場合には、Excel関数のHYPERLINK関数を使ってセルC1に『=HYPERLINK(A1,B1)』を入力して確定するとセルB1の表題にリンクが貼られます。
- 次に下までドラッグして、数式をコピー&ペーストすれば全ての表題にリンクを貼ることが可能です。
ご存知なかった方は、是非ご活用くださいね。