
シーナリーとは「Scenery=風景、背景」のこと。
フライトシミュレーターで飛行する時に、周囲の景色をリアルに表示してくれるのがシーナリーデータです。
始めの3枚の画像はFSX-SE版に標準で入っている「函館空港」の景色です。
 標準よりも精細なアドオンシーナリーデータは、有償では1地域5000円前後で市販されていますが、趣味で衛星の立体視データなどを加工して無料でネット上に公開されている方も。
標準よりも精細なアドオンシーナリーデータは、有償では1地域5000円前後で市販されていますが、趣味で衛星の立体視データなどを加工して無料でネット上に公開されている方も。
 以前FSXプログラムの日本語化データでお世話になった時もそうでしたが、この世界には奇特な方が多くありがたく利用させていただきます。
以前FSXプログラムの日本語化データでお世話になった時もそうでしたが、この世界には奇特な方が多くありがたく利用させていただきます。
ここからの3枚はscherzo002さんが作成した函館空港シーナリーをインストールした景色です。
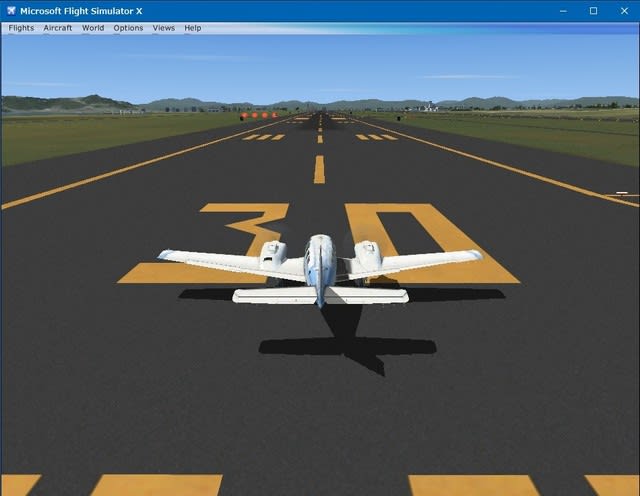
 搭乗用のブリッジがあったり、建物のガラス越しに見る質感がリアルで素晴らしいです!
搭乗用のブリッジがあったり、建物のガラス越しに見る質感がリアルで素晴らしいです!
 私は特に離陸時に眼下に空港などを眺めながら飛び立つシーンが好きなので、シーナリーを追加する事で景色が生き返ったような活気が感じられ飛行がより楽しくなります。
私は特に離陸時に眼下に空港などを眺めながら飛び立つシーンが好きなので、シーナリーを追加する事で景色が生き返ったような活気が感じられ飛行がより楽しくなります。
今後も色々なアドオンシーナリーを見つけてインストールしたいと思いますが、Windows10パソコンにシーナリーデータをインストールする時はつまづく点があるので、以下に登録手順を備忘録として残します。
scherzo002さんが作成した函館空港シーナリーを使った登録を例に記述していきます。
はじめに、scherzo002さんのホームページから「函館空港 for FSX」(FSSA_HAKODATE_RJCH_V120.ZIPファイル 4.72MB)をダウンロードして解凍します。
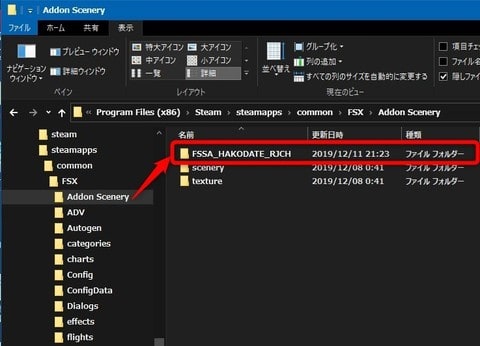 解凍によって出来たフォルダ「FSSA_HAKODATE_RJCH」をFSXのインストールフォルダ直下の「Addon Scenery」フォルダにコピー。
解凍によって出来たフォルダ「FSSA_HAKODATE_RJCH」をFSXのインストールフォルダ直下の「Addon Scenery」フォルダにコピー。
私のパソコンでは、C:\Program Files (x86)\Steam\steamapps\common\FSX\Addon Scenery の中に入れます。
これは後で分かった事ですが、アドオンシーナリデータを置く場所は必ずしも「Addon Scenery」フォルダでなく別ドライブでも問題なく登録できました。
ただ、「Addon Scenery」フォルダ1か所にまとめて置けば整理がし易いのと、FSXプログラムをSSDに収容している場合などにシーナリの読み込み速度が速くなるメリットはあります。
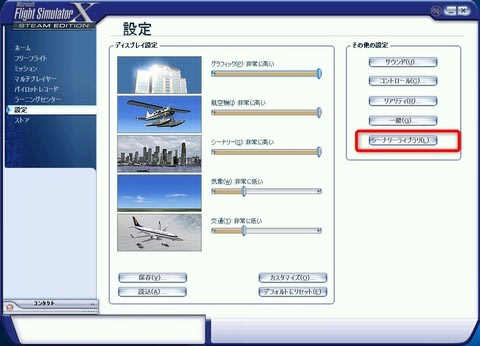 次にFSXSEを立ち上げ、設定画面を出します。
次にFSXSEを立ち上げ、設定画面を出します。
「シーナリーライブラリ」をクリック。
 「エリアを追加」をクリック。
「エリアを追加」をクリック。
 シーナリーディレクトリを選択する画面が出るので「Addon Scenery」をダブルクリック。
シーナリーディレクトリを選択する画面が出るので「Addon Scenery」をダブルクリック。
 「名前」の中からインストールする目的のシーナリーをクリック。
「名前」の中からインストールする目的のシーナリーをクリック。
すると、下方の「ディレクトリ」に目的のシーナリーが表示され、「Scenery area title」にシーナリーライブラリに表示されるエリア名が表示されます。
 私はエリア名を分かり易くするため、頭に「函館空港」を漢字で追加しました。
私はエリア名を分かり易くするため、頭に「函館空港」を漢字で追加しました。
そして「OKボタン」を押す。
 ところが「ディレクトリ」の表示が消えてしまい登録されていない状態なので、点線で囲まれた任意の空白部分をクリックすると、
ところが「ディレクトリ」の表示が消えてしまい登録されていない状態なので、点線で囲まれた任意の空白部分をクリックすると、
(中央の「あ」の文字は表示されません。私が使用した画面キャプチャソフトのバグ?)
 画面が変わって、シーナリーライブラリに「函館空港FSSA_HAKODATE_RJCH」が表示されました。
画面が変わって、シーナリーライブラリに「函館空港FSSA_HAKODATE_RJCH」が表示されました。
「OKボタン」を押す。
 新しいシーナリー用のデータベースが構築されます。
新しいシーナリー用のデータベースが構築されます。
 これで函館空港のアドオンシーナリーが使える状態になりました。
これで函館空港のアドオンシーナリーが使える状態になりました。
フライトシミュレーターで飛行する時に、周囲の景色をリアルに表示してくれるのがシーナリーデータです。
始めの3枚の画像はFSX-SE版に標準で入っている「函館空港」の景色です。


ここからの3枚はscherzo002さんが作成した函館空港シーナリーをインストールした景色です。
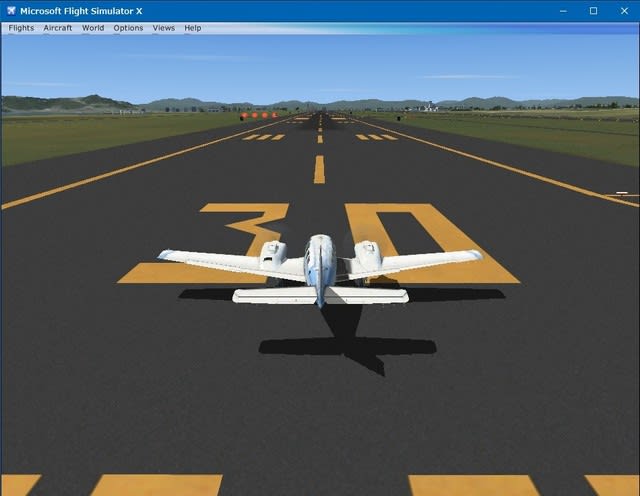


今後も色々なアドオンシーナリーを見つけてインストールしたいと思いますが、Windows10パソコンにシーナリーデータをインストールする時はつまづく点があるので、以下に登録手順を備忘録として残します。
scherzo002さんが作成した函館空港シーナリーを使った登録を例に記述していきます。
はじめに、scherzo002さんのホームページから「函館空港 for FSX」(FSSA_HAKODATE_RJCH_V120.ZIPファイル 4.72MB)をダウンロードして解凍します。
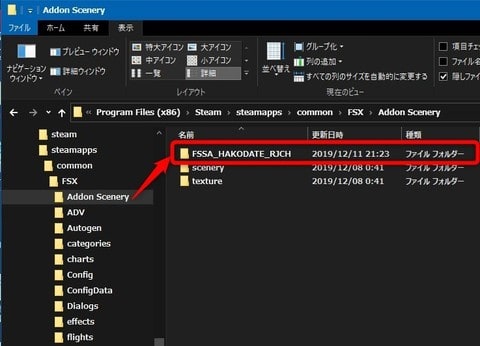
私のパソコンでは、C:\Program Files (x86)\Steam\steamapps\common\FSX\Addon Scenery の中に入れます。
これは後で分かった事ですが、アドオンシーナリデータを置く場所は必ずしも「Addon Scenery」フォルダでなく別ドライブでも問題なく登録できました。
ただ、「Addon Scenery」フォルダ1か所にまとめて置けば整理がし易いのと、FSXプログラムをSSDに収容している場合などにシーナリの読み込み速度が速くなるメリットはあります。
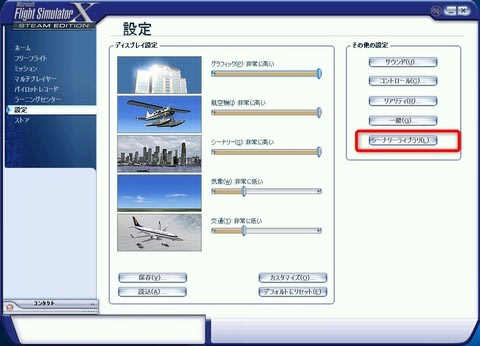
「シーナリーライブラリ」をクリック。



すると、下方の「ディレクトリ」に目的のシーナリーが表示され、「Scenery area title」にシーナリーライブラリに表示されるエリア名が表示されます。

そして「OKボタン」を押す。

(中央の「あ」の文字は表示されません。私が使用した画面キャプチャソフトのバグ?)

「OKボタン」を押す。


















※コメント投稿者のブログIDはブログ作成者のみに通知されます