日々のパソコン案内板
【Excel関数】 No.1(A~I) No.2(J~S) No.3(T~Y)
【Excelの小技】 【HTMLタグ&小技】
【PDFの簡単セキュリティ】
【複数フォルダーを一括作成するんならExcelが超便利だよ!!】
【アップデートが終わらない!? Windowsの修復ツールを使ってみる方法】
【削除してしまったファイルやデータを復元する方法ー其の一(以前のバージョン)】
【削除ファイルやデータを復元する方法ー其の二(ファイル履歴)】
【Excel振替伝票の借方に入力したら貸方に対比する科目を自動記入】
【手書きで書くように分数表記する方法】
【Web上のリンクさせてある文字列を選択する方法】
【Excel2010以降は条件付き書式設定での文字色にも対応!】
【Windows10のWindows PowerShellでシステムスキャンの手順】
別々のExcelで作った書類を一つのブックにまとめる事が出来れば便利ですよね・・・
簡単にまとめる事が出来る方法がありますので紹介しますね・・・
例えば、二つの書類を一つにまとめると場合・・・
実は、もっと簡単に移動する方法があるんです・・・
紹介しちゃいますね・・・
最初から、これだけを教えろって事ですよね・・・
まぁ、色々とやり方があるって事で勘弁して下さい。
簡単にまとめる事が出来る方法がありますので紹介しますね・・・
例えば、二つの書類を一つにまとめると場合・・・
- 先ず、二つのエクセルを開いておきます。
- この二つを並べて表示します
- Excel2003の場合・・・
- メニューバーの「ウインドウ」をクリック
- 「整列」かその下に表示されてる「開いているもう一つのファイル」のどちらかをクリック

- 「整列」をクリックしたら下の画面が表示されます。
- 自分の好きな並べ方を選択し「OK」をクリック

- これで並んで表示されます。
※ 「開いているもう一つのファイル」をクリックした場合、4番の画面は表示されません。
- Excel2007の場合・・・
- 「表示」タブをクリック
- 右側にある「並べて比較」のマークをクリック

- Excel2003の場合・・・
- すると下の画面の様に二つのExcelが並びました。
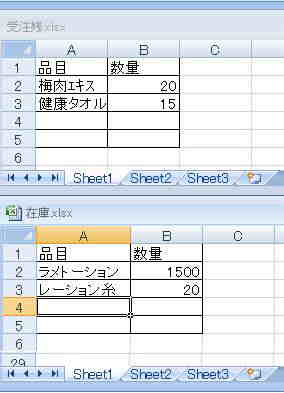
- 次にいよいよ移動です。
- 先ず、移動したい方のファイルのシートタブを右クリック
- 下の画面が出ますので「移動またはコピー」をクリック

- 下の画面が出てきますから「移動先のブック名」を選択します

- 次に、挿入先欄で移動するシートを何処に置くのか選択します

- コピーだけをしたい時には「コピーを作成する」にチェックを入れて下さい
- これで移動の完了です。
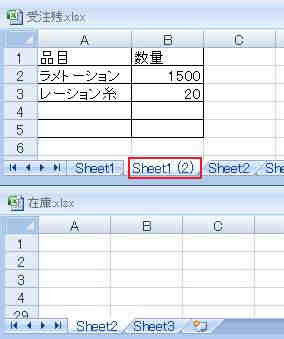
実は、もっと簡単に移動する方法があるんです・・・
紹介しちゃいますね・・・
- 並べて表示した状態
- 移動したいシートタブをクリックした状態で
- 移動先の移動したいシート迄ドラッグします
- これだけで移動は完了します。

最初から、これだけを教えろって事ですよね・・・
まぁ、色々とやり方があるって事で勘弁して下さい。
























