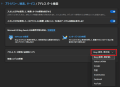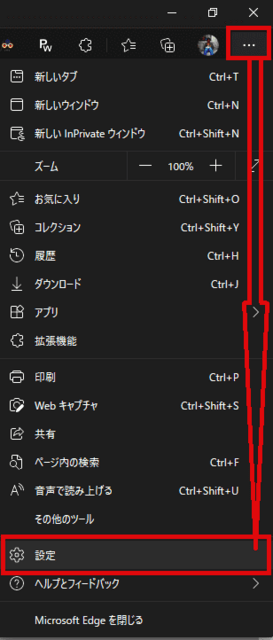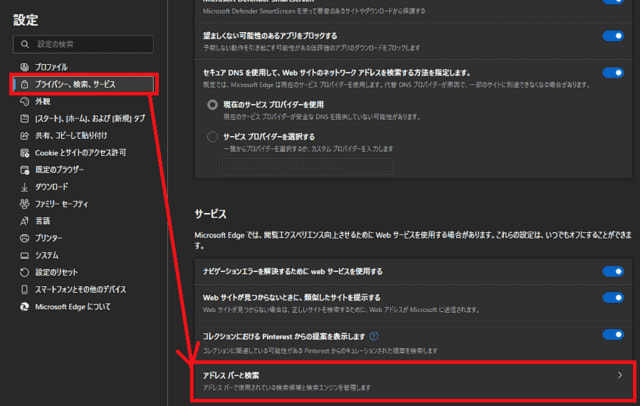日々のパソコン案内板
【Excel関数】 No.1(A~I) No.2(J~S) No.3(T~Y)
【Excelの小技】 【HTMLタグ&小技】
【PDFの簡単セキュリティ】
【複数フォルダーを一括作成するんならExcelが超便利だよ!!】
【アップデートが終わらない!? Windowsの修復ツールを使ってみる方法】
【削除してしまったファイルやデータを復元する方法ー其の一(以前のバージョン)】
【削除ファイルやデータを復元する方法ー其の二(ファイル履歴)】
【Excel振替伝票の借方に入力したら貸方に対比する科目を自動記入】
【手書きで書くように分数表記する方法】
【Web上のリンクさせてある文字列を選択する方法】
【Excel2010以降は条件付き書式設定での文字色にも対応!】
【Windows10のWindows PowerShellでシステムスキャンの手順】
Edge の 検索エンジン 変更 したぁ~い !?
慣れた検索エンジンに変更可 !!
Edgeの設定のプライバシー・検索項目から選択?!
今まで、ブラウザをMicrosoft Edge以外で使用されていた人が、最近になりMicrosoft Edgeに変更された場合に、検索エンジンが『Bingでは、なんか馴染めない…』と感じられてる人もいらっしゃるかと思います。
例えば、今まで馴染みのGoogleやYahoo! JAPANなどに変更できたら、有り難いですよね。
実は、Microsoft Edgeは、検索エンジンを選択して変更することが可能なんですよ。
今日は、Edgeのこの機能について書いておこうと思います。
- 【Edgeで検索エンジンを変更する方法】
- 先ず、Edgeを立ち上げます。
- ブラウザが開いたらアドレスバーの右端の『…』の部分をクリックします。
- 開いたメニュー画面の中から『設定』をクリックします。
- 設定画面が開いたら、左側の画面の中から『プライバシー、検索、サービス』をクリックします。
- すると、右側の画面が変わりますので、一番下までスクロールします。
- 一番下のサービス項目の中の『アドレスバーと検索』をクリックします。
- すると右側の画面がアドレスバーと検索の画面が開きますので、『アドレスバーで使用する検索エンジン』の項目の右側の『四角枠』をクリックして好みの検索エンジンを選択してください。
もし、アドレス欄で検索しても、Bingで表示されるようであれば、ブラウザの履歴を削除してくださいね。