

Windows Ink ワークスペースって何処で表示させる??
ホワイトボードとキャプチャ二通りの機能
キャプチャして手書きメモ!?
Windowsの「Windows Ink ワークスペース」という機能って、ご存知ですか?今日は、「Windows Ink ワークスペース」の表示のさせ方とキャプチャやり方を私のPCのバージョンで書いて置こうと思います。
『そんなん知らん!』と仰られる方も多いかと思いますが、Snipping ToolやWhiteboardの機能をまとめたもので、 マウス操作やペンタブやタッチ操作で手書きのメモを書いたり、絵を描いたりする場合に便利な機能なんです。
ただ、Windowsのバージョンにより、表示される内容が違うようですね…例えば、キャプチャは私のPCの場合『全画面表示の領域切り取り』なんですが『画面スケッチ』を選択するようです。
- 【「Windows Ink ワークスペース」の表示&キャプチャする方法】
- ◎【Windows10の場合】
- タスクバーの何もない箇所でマウスを『右クリック』します。
- 開いたメニューの中から『Windows Ink ワークスペース ボタンを表示』を選択します。
- ◎【Windows11の場合】
- タスクバーの何もない箇所でマウスを『右クリック』します。
- 開いたメニューの中から『タスクバーの設定』を選択します。
- タスクバーの個人用設定画面で「ペン」メニューの右側に表示のスイッチをクリックし、『オン(青色)』にします。
- すると、タスクバーに「Windows Ink ワークスペース」アイコンが表示されますので、この『アイコン』をクリックします。
- すると「Whiteboard」と「全画面表示の領域切り取り」が表示されますので、今回はキャプチャをするので『全画面表示の領域切り取り』を選択します。
※この時、バージョンによっては「付箋」や「スケッチパッド」、「画面スケッチ」が表示される場合は、『画面スケッチ』を選択します。
- すると「Whiteboard」と「全画面表示の領域切り取り」が表示されますので、今回はキャプチャをするので『全画面表示の領域切り取り』を選択します。
- すると、その時に開いていた画面がキャプチャされますので、手書きでメモ書きしたりできます。
- この画像をPCに保存したり、印刷したりすることもできます。
上手く活用して下さいね!












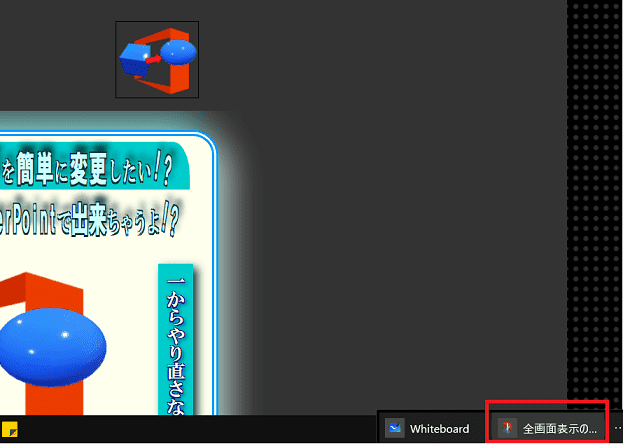

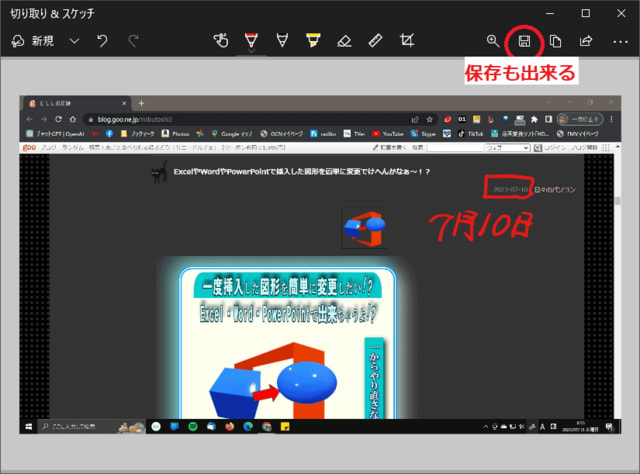
























※コメント投稿者のブログIDはブログ作成者のみに通知されます