
Word大小文字の行間調整って如何するの !?
屋号と住所のフォントサイズ差がある!!
段落項目の行間隔で変更!!
今日はWordでフォントサイズが混在している時の行間の調整方法を実際に行ってみようと思います。Wordって文字サイズが大小混在していると行間とか思い通りに仕上げるのって結構大変な気がしませんか!
実際、私はあまり好きではありません…でも、如何してもやらないとダメな場合には時間をかけてでも頑張っちゃいますwww
- 【Wordで行間を調整する方法】
- 例えば、左の画像のように創ってみたのですが行間が広すぎてまとまりがないですよね・・・これを修正してみようと思います。
- 先ず、各種レース・繊維資材企画卸を調整したいので『文字列』を選択してみたら、上部分と下部分の間隔が広くなっていますね。
- 次に、リボンの『ホーム』タブを選択します。
- メニューの中から段落項目の右下角に表示されてる『↘』をクリックします。
- すると、段落ダイアログが開きますのでインデントと行間隔タブを選択して段落前が「1.5行」と段落後が「1行」になっていたので『0行』に変更しました。
- そして、『OK』をクリックしました。
- すると、左の画像のように上下の行間隔がスッキリしました。
- 同じようにヤマウチの文字列を選択して段落ダイアログを開いてみると段落前が「0.5行」となっていましたので『0行』に変更しました。
- そして『OK』をクリックしました。
- 次は、住所、電話番号の箇所を『全選択』します。
- 同じように段落ダイアログを開いて行間項目を『固定値』に変更します。
- そして、間隔項目を『12pt』に変更します。
- そして『OK』をクリックしました。
- すると、左の画像のように行間隔は詰まりましたが罫線との間隔が詰まり過ぎの感じがします・・・
- そこで、罫線のすぐ下の『住所部分の1行』のみを選択します。
- 段落ダイアログを開いて段落前の「0行」になってるのを『0.5行』に変更します。
- そして、『OK』をクリックします。
- すると、罫線の下の行間隔が少しとられて全体的にバランスが取れました。










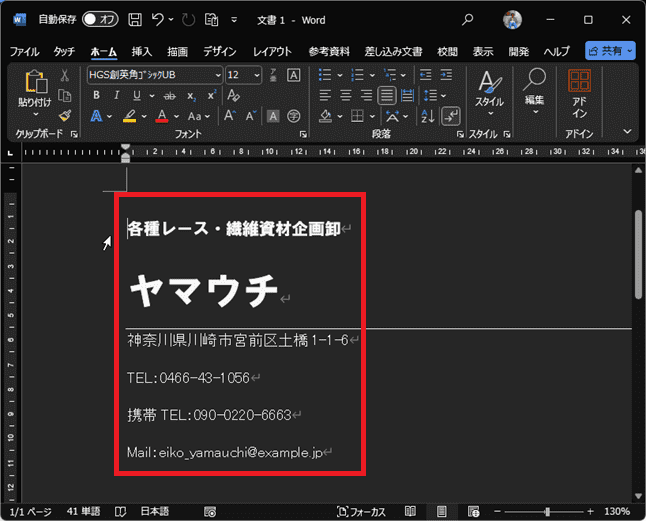
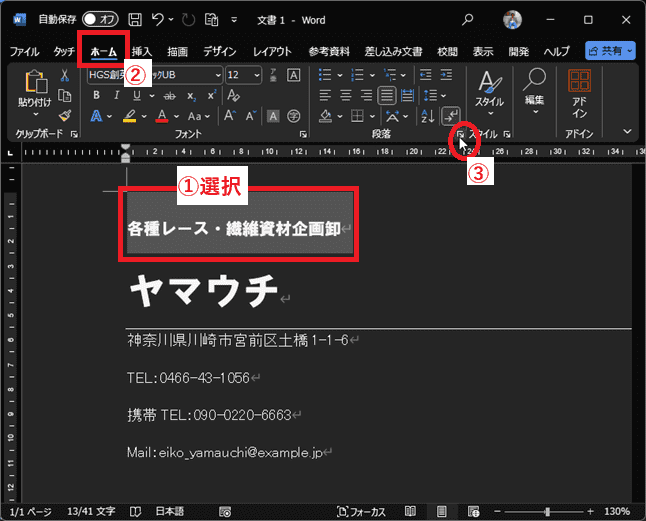


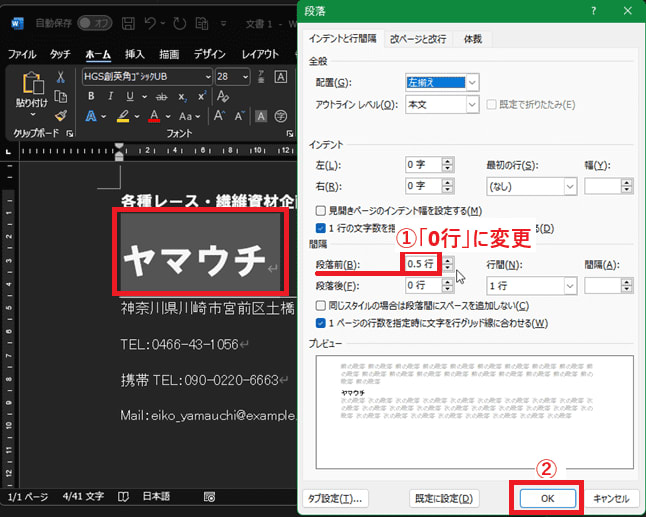
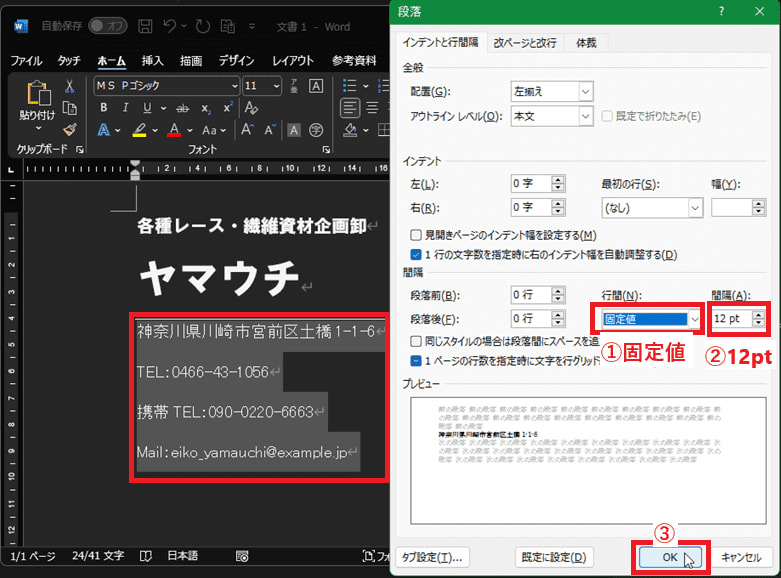

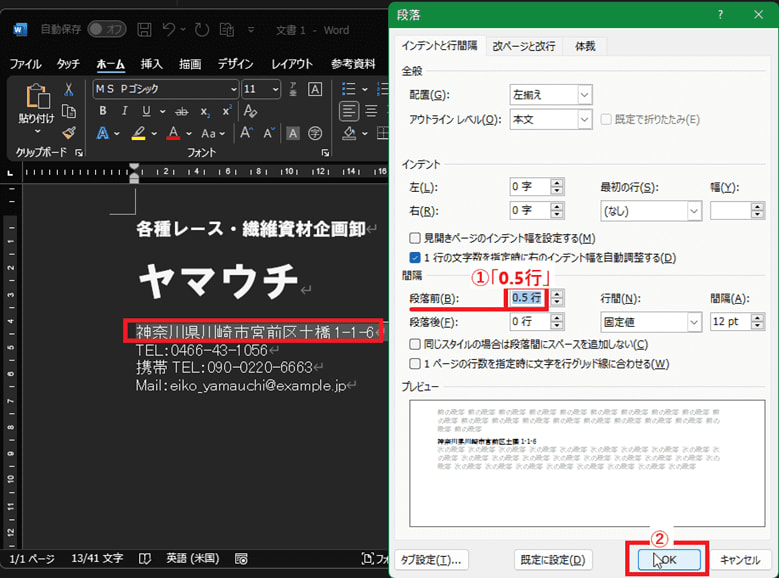

























※コメント投稿者のブログIDはブログ作成者のみに通知されます