
PDFの表形状そのままExcelに取り込み !?
取り出せても文字列となってしまう!!
コピペして数値に一括変換!!
実は、取り込むこと自体は出来るのですが、問題は数値が文字列として取り込まれてしまうために再計算などが出来ないんですよね・・・この文字列を数値に変換出来れば問題ないわけなんですが・・・PDFの表を選択してコピーしたものをExcelに貼り付けても表にならないでダラダラとデータが貼り付けられてしまいますよね・・・
PDFの表を形状そのままデータとしてExcelに取り込むことが出来たらどんなに有難いことでしょうね。
今日は取り込んだデータの文字列を一括で数値に変換する方法を書いて置こうと思います。
- 【PDFの取り込んだ元表を残して文字列を数値に変換する方法】
- 例えば、左の画像の統計局の2024年人口推計のPDFをダウンロードして、Excelに表を取り込みたいわけです。
- 先ず、Excelを開いてリボンの『データ』タブを選択します。
- 開いたメニューの中からデータの取得と変換項目の『データの取得』を選択します。
- 更に開いたメニューから『ファイルから』を選択します。
- 更に開いたメニューから『PDFから』を選択します。
- すると、データの取り込みダイアログが開きますので目的の『PDFファイル』を選択します。
- そして、『インポート』ボタンをクリックします。
- 取り込みナビゲーターが開きますので左側枠(ペイン)から『目的のテーブル』を選択します。
- そして、『読み込み』ボタンをクリックします。
- 暫くすると左の画像のように指定した表が抽出されました・・・
ただ、この段階の数値は文字列として取り込まれていますので再計算したりすることは出来ません。
- 暫くすると左の画像のように指定した表が抽出されました・・・
- そこで、『必要な部分』をマウスでドラッグして選択して『コピー』します。
- 先程、取り込んだデータはそのまま残しておいて、コピーしたものはExcelの別のシートに『貼付け』します。
- すると、文字列の数値は左上角に◤印が付いていますのでマウスでドラッグして『選択』します。
- すると、左上に『黄色三角アラート』が表示されますのでクリックします。
- 開いたメニューから『数値に変換する』をクリックします。
- すると、一括で数値に変換出来ました。
- 【PDFの取り込んだ元表自体の文字列を数値に変換する方法】
- データを取り込んだらリボンの『テーブルデザイン』タブを選択します。
- そして、開いたメニューのツール項目の『範囲に変換』を選択します。
- この操作を行うと、シートからクエリ定義が削除され、テーブルが標準の範囲に変換されます。続行しますか?の確認が出ますので『OK』をクリックします。
- すると、テーブル設定は解除され文字列の数値は左上角に◤印が付きますので、選択して先程と同じ操作をすれば数値として変換されます。










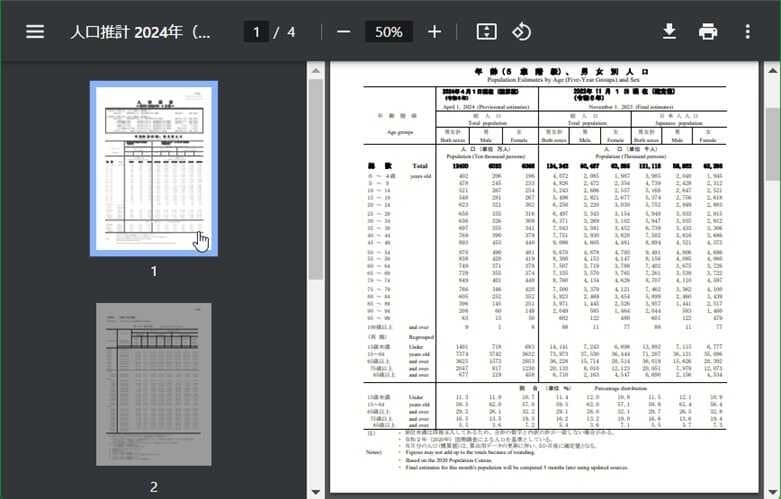

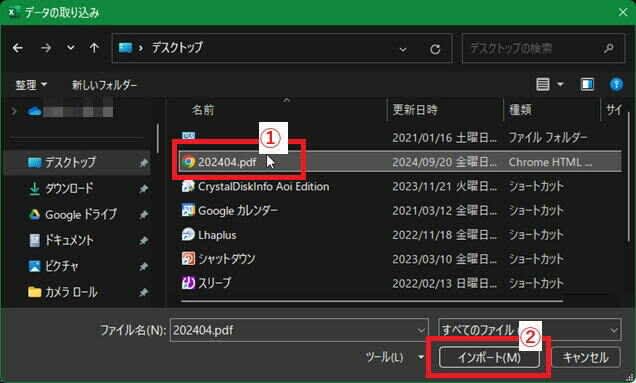
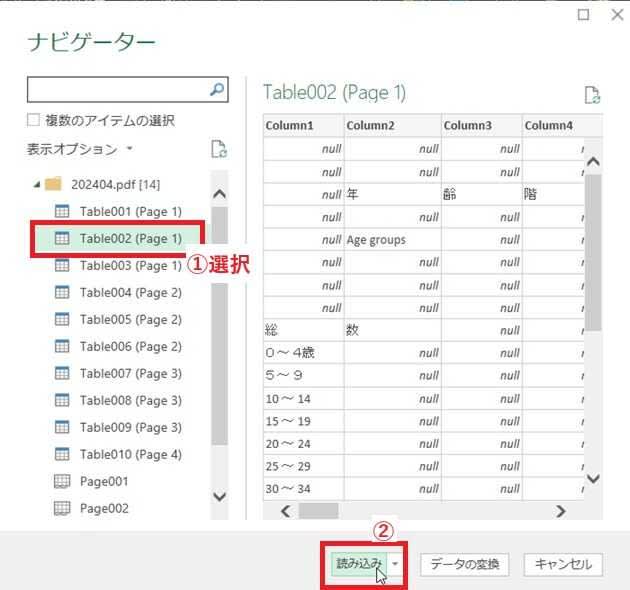
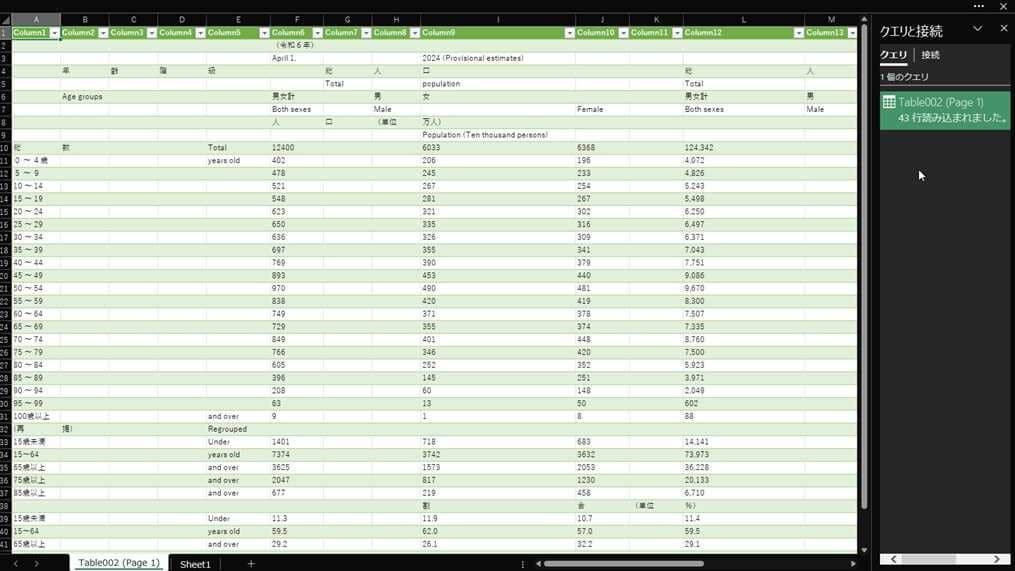





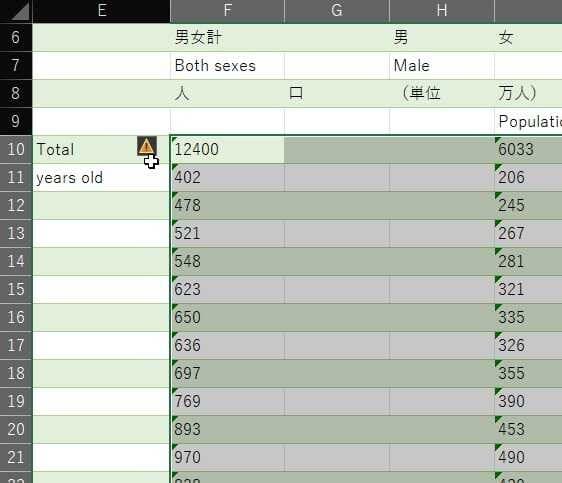
























※コメント投稿者のブログIDはブログ作成者のみに通知されます