
元 の Excel表 から 必要 な 行 のみ 抽出?!
FILTER関数 は スピル機能 にも 対応 してる!?
応用すれば受注管理が便利かも!?
今日は、この関数の使い方を書いて置こうと思います。
Excelで受注管理をやっていると、雑用などでバタバタとしてる時など、うっかりと大切な納期や商品在庫状況等々…見落とすリスクがあると思います。
そんな時に、上の画像のように行全体を簡単に取り出せるFILTER関数が非常に便利かも知れません。それと、この関数はスピル機能にも対応してますので、行数の多いデータの抽出も一瞬で処理できますし非常に楽やと思います。
- =FILTER(【範囲】, 【条件】, 【一致しない場合の値(省略可能)】)
- 【範囲】 …対象のデータの範囲を指定します。
- 【条件】…【範囲】の中から抽出する条件を指定します。
- 【一致しない場合の値(省略可能)】…条件に一致する行がない場合に表示する値を指定します。(省略可能)
- 【FILTER関数を使ってみる】
- 先ず、セルA2からセルD6までのデータ表の中から、セルF2の条件にあった行をセルH2に抽出したいわけです。
- セルH2に『=F』と入力してみて下さい。
- すると、頭文字『F』に関する関数が表示されますので『FILTER』関数が表示されていたらその関数が使用できますので、『ダブルクリック』します。
※この関数が表示されないExcelバージョンの方は、残念ながら、使用できません。
- マウスでセルA2からセルD6の範囲を選択すると『=FILTER(A2:D6』と数式に入力されます。
- 入力されたら、数式の後に半角で『,』(カンマ)を入力します。
- 次に、今回の検索条件は品番ですのでセルC2からセルC6をマウスで選択します。
- すると、数式に『=FILTER(A2:D6,C2:C6』と入力されます。
- そして、今回の検索条件はセルF2の値なので数式の後ろに『=F2』と入力します。
- 入力できたら数詞にの最期に半角で『)』を入力し『Enter』で確定します。
- すると、<Y-10>という品番が数式を入力した行とした同時にスピル機能により下の行にも表示されました。
- 単一の場合で文字列を指定する場合には『="文字列"』と入力します。
- 条件が複数の場合には条件Aと条件Bがあるとしますと、『AとB』のAND条件の時は『*』を使用して【条件】の入力場所に『(A)*(B)』と入力します。
- 『AかB』のOR条件の時は『+』でつなげて『(A)+(B)』と入力します。










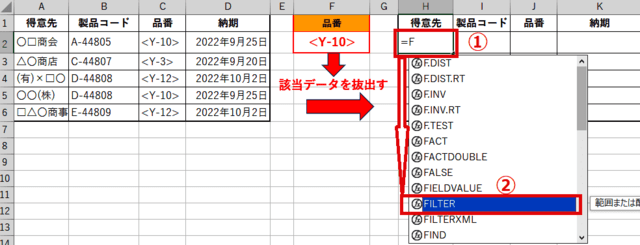



























※コメント投稿者のブログIDはブログ作成者のみに通知されます