
Excel簡単にデータ抽出したい… !?
テーブル機能を活用しちゃえば良い!!
テーブルの作り方も簡単!?
そんなこと云われても・・・
Excelデータを抽出する場合、色々と数式を挿入したりして手間暇がかかるから・・・と、苦手意識を持たれている方も多いと思います。
そんな方には、見栄えもよくて色々な機能も使えるテーブル機能を利用して頂きたいですね。
そもそもテーブル機能なんて知らないし・・・と仰られる方のために簡単にテーブルにすることが出来ますので手順を最後まで見て下さいね。
それでは、今日はテーブルの作り方を書いて置こうと思います。
- 【テーブルを作成する方法】
- 先ず、左の画像のような受注表を創っているとします。
先ず、『表内のセル』を選択します。 - 次に、リボンの『挿入』タブを選択します。
- そして、テーブル項目の『テーブル』をクリックします。
- 先ず、左の画像のような受注表を創っているとします。
- すると、テーブルの作成ダイアログが開きますので表示されてるデータ範囲を確認して、間違いなければ『OK』をクリックします。
- すると、テーブルが作成されます。
- テーブルスタイルを変更したい場合は『テーブルデザイン』タブをクリックしてテーブルスタイル項目で好みのスタイルを選択します。
- 集計行を追加したい場合はテーブルスタイルのオプション項目の『集計行』に『✔』を入れると下に集計行が挿入されます。
- すると、テーブルが作成されます。
- 集計行の数量列のセルをクリックしてみるとプルダウンリストが表示され選択することが可能です。
- 【フィルターボタンの操作方法】
- 例えば、予約コースの横に表示されてる『フィルターボタン』をクリックします。
- 全てにチェックが入っているのを例えば、『得々コース』だけにします。
- そして『OK』をクリックします。
- すると『得々コース』のみが表示されて集計金額も表示されます。
- 【テーブルを拡張する方法】
- 例えば、合計の後にもう一列増やしたい場合・・・
隣りのセルに『受注者』と入力して確定します。
- 例えば、合計の後にもう一列増やしたい場合・・・
- すると、左の画像のようにテーブルが拡張されました。










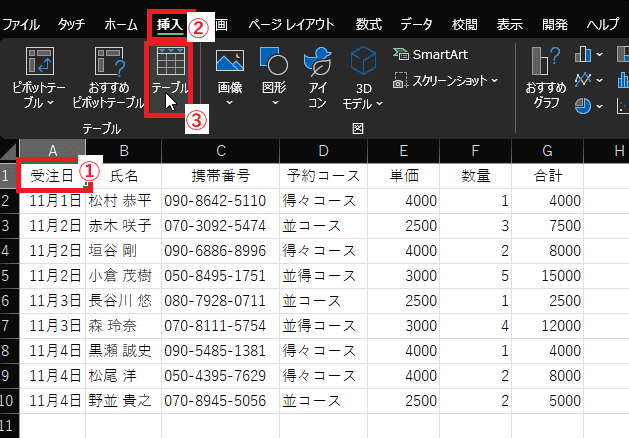
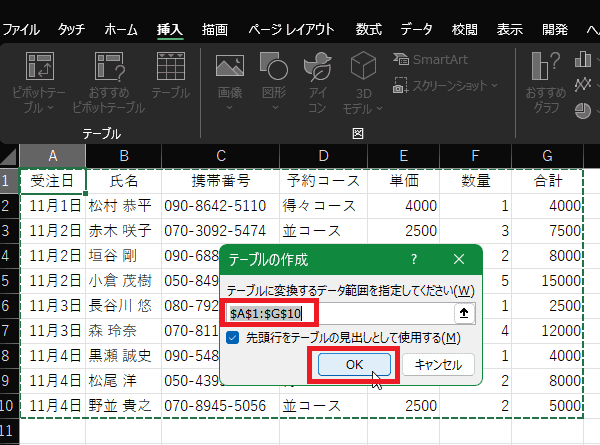
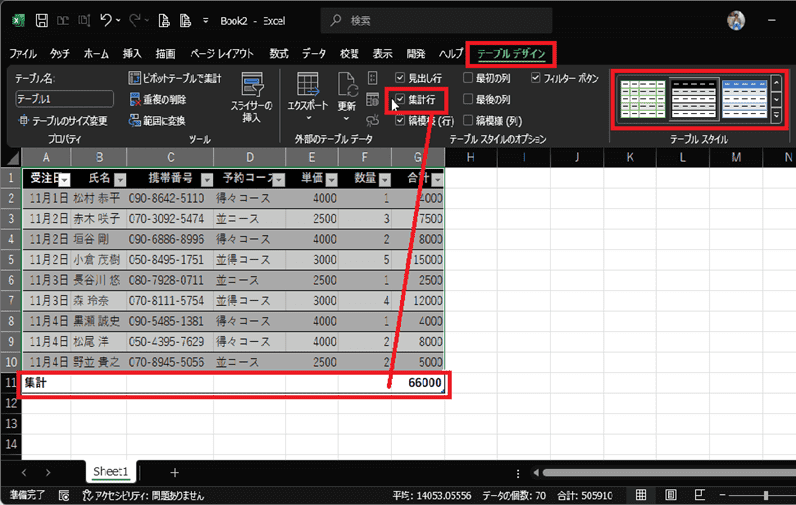
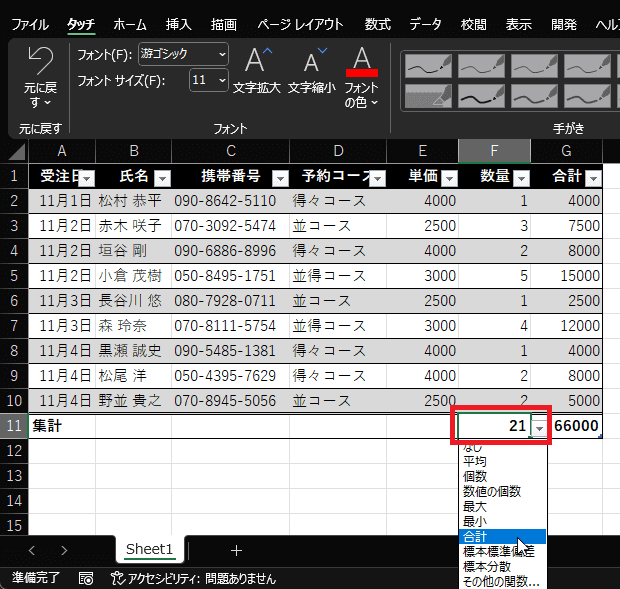
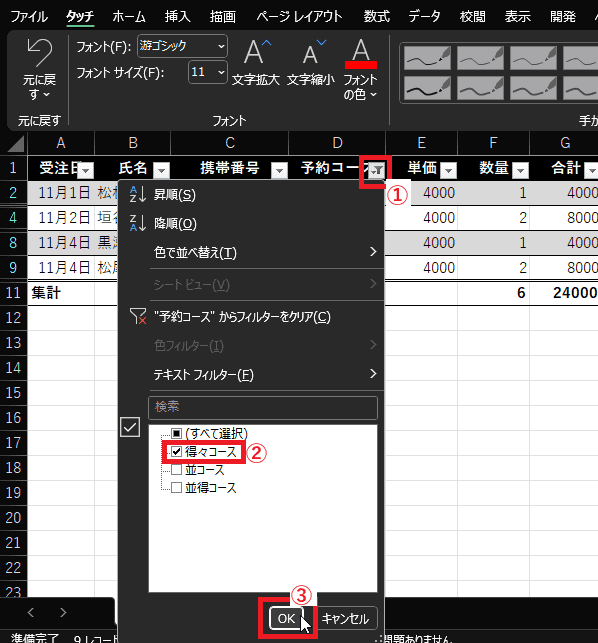


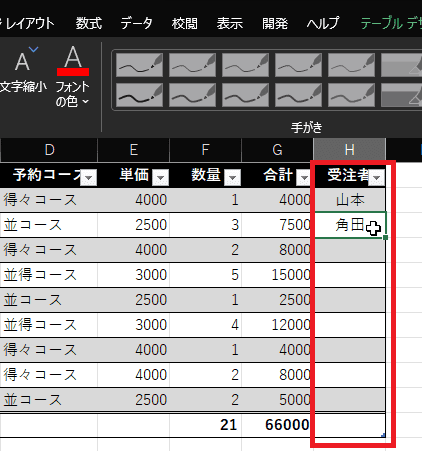
























※コメント投稿者のブログIDはブログ作成者のみに通知されます