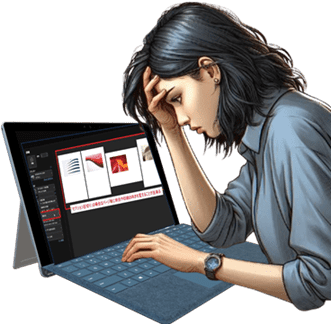
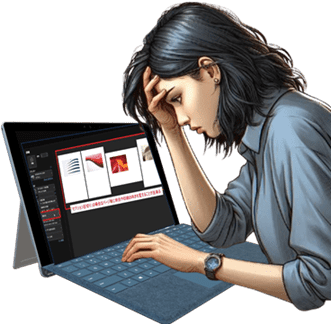
セクション区切りとページ区切りの違いは…??
強制的にページを変えたい場合にページ区切り!?
セクション区切りは…!?
Wordを弄っていて「セクション区切り」と「ページ区切り」の解りやすい違いって何??・・・と悩まれてる人も多いんじゃないかと思います。
- セクション区切り
- 例えば、広い部屋を襖や屏風で区切ったら別々の宴会ができるように、文書を区切ることで別々の書式やレイアウトを設定できるようになります。
- ページ区切り
- 任意の位置から強制的にページを変えたい場合に挿入しますと区切り線『-----改ページ-----』が表示されます。
今日は文章ではなくて画像を用いて違いを説明してみようと思います。
- 【セクション区切りの場合】
- Wordに4枚の画像が添付してあります。其の一枚ずつにセクション区切りを入れてみますね。
先ず、リボンの『レイアウト』タブを選択します。 - 次に、ページ設定項目の『区切り』を選択します。
- 開いたメニューの中からセクション区切り項目の『次のページから開始』を選択しました。
- Wordに4枚の画像が添付してあります。其の一枚ずつにセクション区切りを入れてみますね。
- すると、画像の下に『セクション区切り(次のページから新しいセクションに)』の表示が記されました。
- 同じ操作を各画像ごとに設定して4枚の画像にしてあります。
- 印刷画面を開いて例えば3枚目の画像を印刷設定で『横向き』にしたり、余白を増やしたりして編集することも出来ます。
- 【ページ区切りの場合】
- Wordに4枚の画像が添付してあります。其の一枚ずつにページ区切りの改ページを入れてみますね。
先ず、リボンの『レイアウト』タブを選択します。 - 次に、ページ設定項目の『区切り』を選択します。
- 開いたメニューの中からページ区切り項目の『改ページ』を選択しました。
- Wordに4枚の画像が添付してあります。其の一枚ずつにページ区切りの改ページを入れてみますね。
- すると、画像の下に『改ページ』の表示が記されました。
- 同じ操作を各画像ごとに設定して4枚の画像にしてあります。
- 印刷画面を開いて印刷設定で『横向き』にしたところ、全ての画像が横向きに成ってしまい一枚ずつの設定は出来ません。
ページごとに余白や印刷の向きを変えたい場合には『セクション区切り』を選択してくださいね。










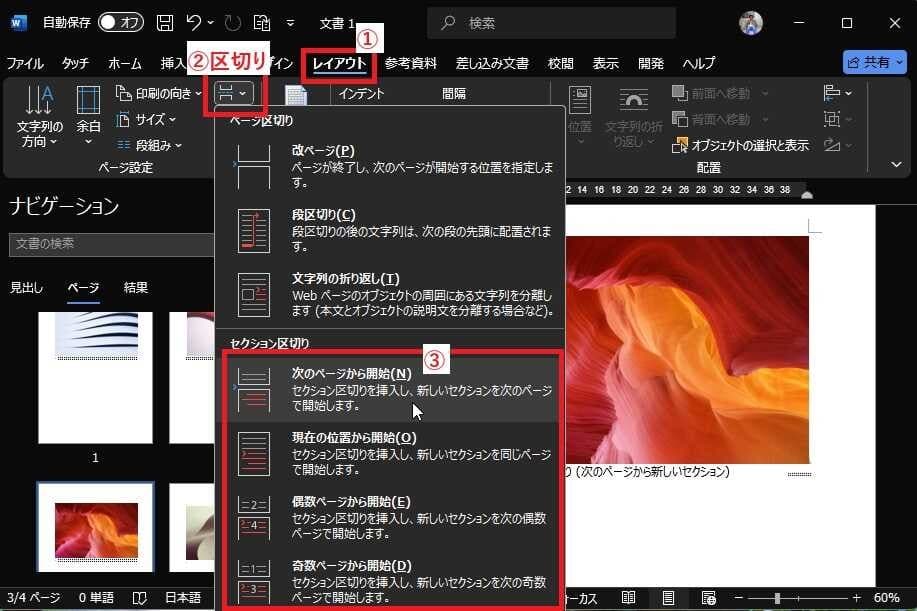
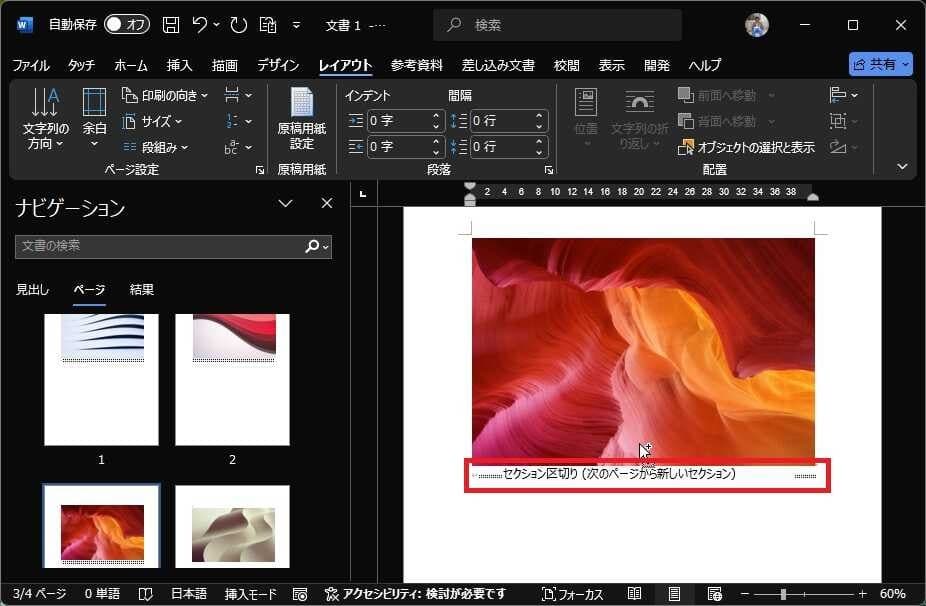
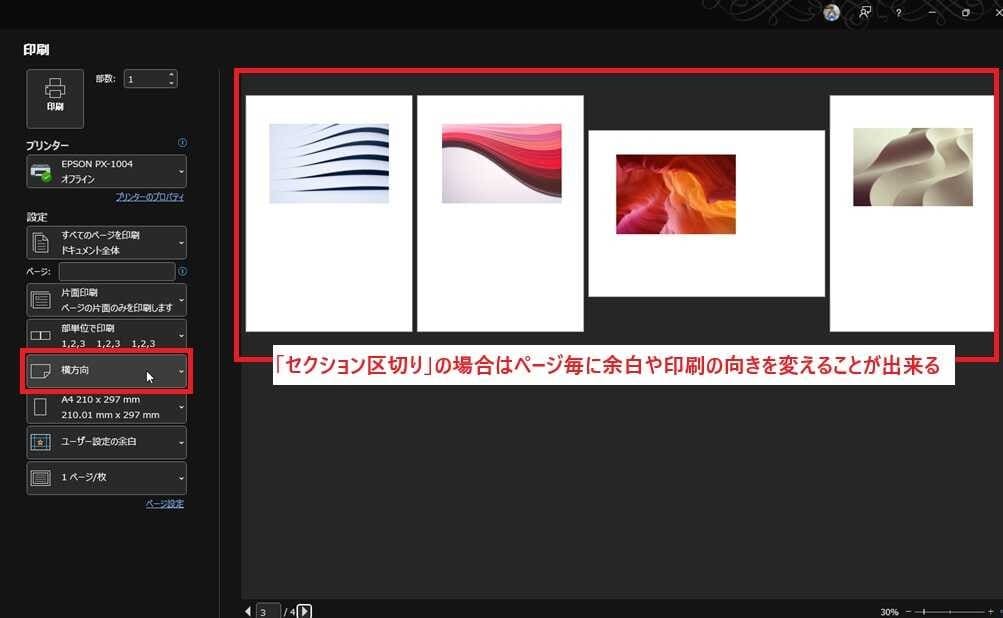
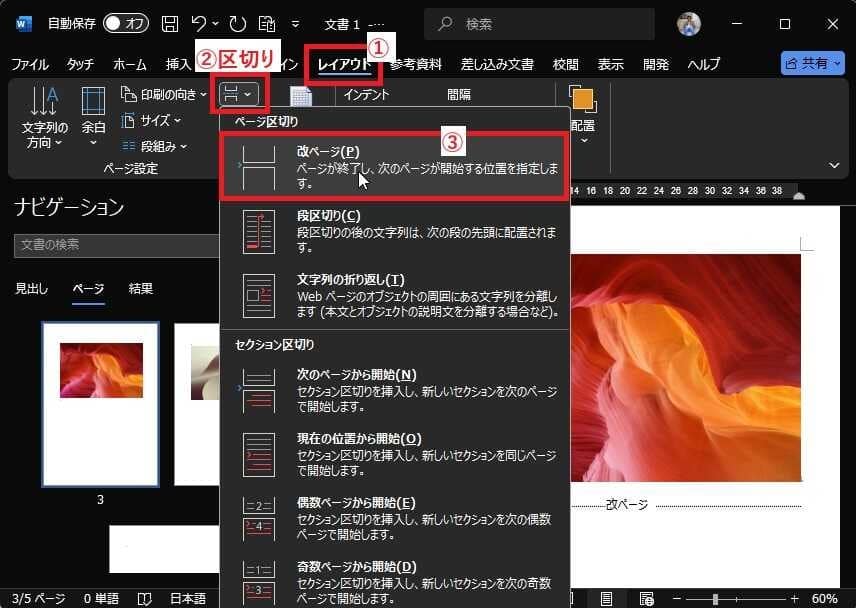
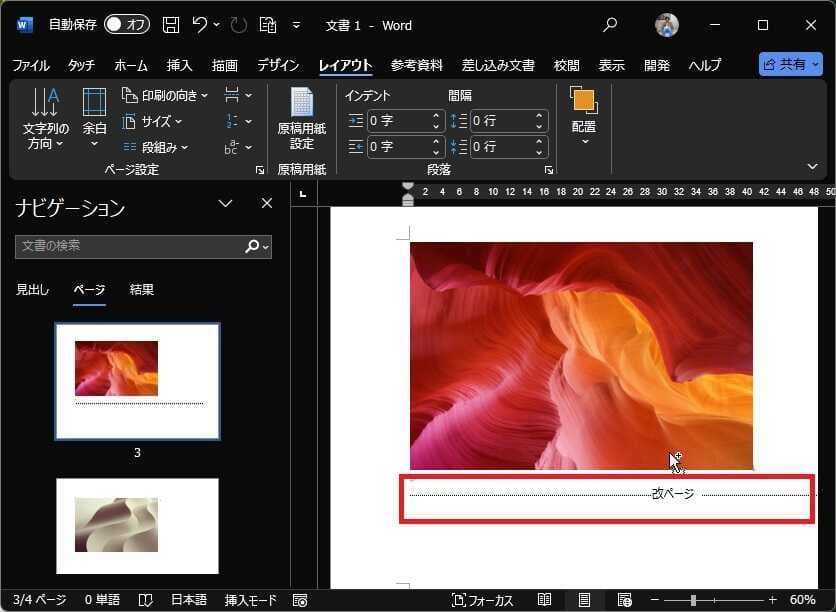

























※コメント投稿者のブログIDはブログ作成者のみに通知されます