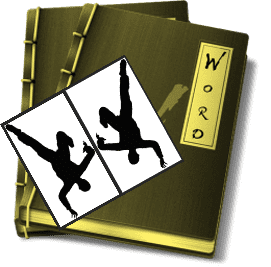
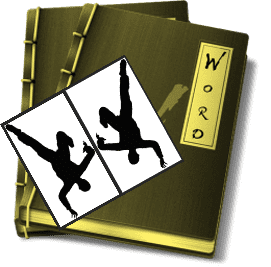
Wordの書式設定からの左右反転画像は暗い!?
元画像と並べて表示する場合には使えない…
リボン上から変換すればいい!?
Excel・Word・PowerPointで画像を左右反転させることは可能なんですが、書式設定から3D回転のX軸方向で回転させて作成すると元画像よりかなり暗くなってしまいます。やり方はExcel・Word・PowerPoint全ておなじなのですが、今日はWordで書式設定からのやり方とリボン上でのやり方を書いて置こうと思います。
反転画像だけ使用する場合には気にならなくても、元画像と並べて使用する時には、如何しても抵抗がありますよね。
実は、暗くならない作成方法ってあるんですよ。
リボン上の機能で元画像と同じ明るさで左右反転画像が創れるんです。
- 【書式設定での左右反転画像作成方法】
- 先ず、リボンの挿入⇒画像⇒このデバイス...から左右反転させたい画像を選択し挿入します。
- 挿入した画像を選択して、リボン上の『図の形式』タブを選択します。
- メニューの中の図のスタイル項目の右下角に表示されてる『↘』マークをクリックします。
※挿入画像を右クリックしてメニューの中から『図の書式設定』を選択しても良いです。- PC画面右側に図の書式設定画面が開いたら『ペン先』状のアイコンをクリックします。
- 開いたメニューの中から『3-D回転』を選択します。
- 次にX 方向に回転項目の角度を『180°』と入力します。
- すると、左右反転した画像が作成されます・・・
でも、元画像を並べてみるとかなり薄暗い感じですよね・・・反転画像だけならば、使えるかもしれませんけど・・・
- すると、左右反転した画像が作成されます・・・
- 【薄暗くならない左右反転画像作成方法】
- 先ず、挿入画像を選択し、リボンの『図の形式』タブを選択します。
- メニューの配置項目の『回転』を選択します。
- 開いたメニューの中から『左右反転』をクリックします。
- すると、元画像と同じ明るさで左右反転画像が作成されました。










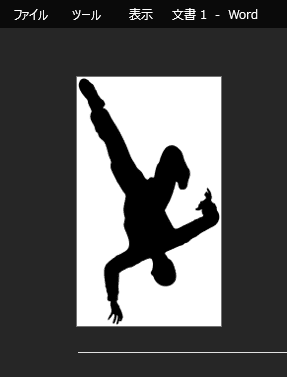
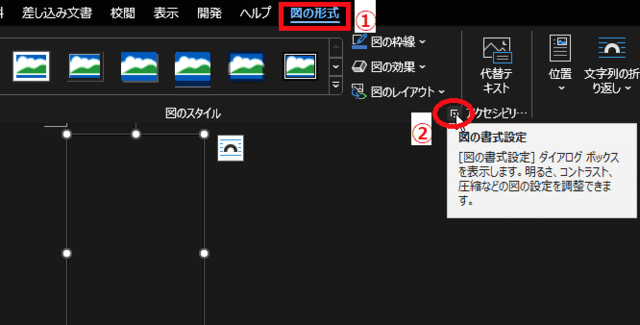

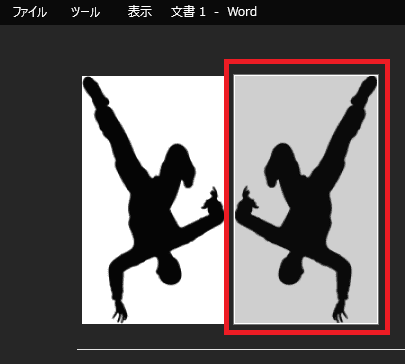
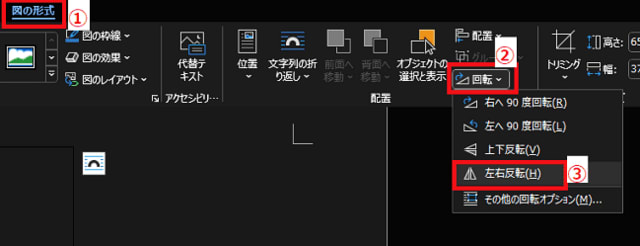

























※コメント投稿者のブログIDはブログ作成者のみに通知されます