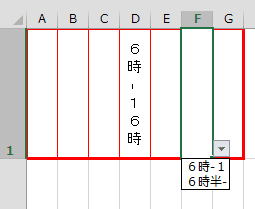
プルダウンメニュー の 表示幅 が 狭ぁ~い!
拡張 すること でけへんのかなぁ~?!
セル幅は変更したくないし…!?
それじゃ、一応、やり方を書いておきますね。
私がExcelで妻の月々のシフト表を創っているのは、過去にも紹介しました。
そこで、問題が発生したのは、勤務時間をプルダウンメニューで選択することにしたのですが、セルの幅が狭いために、例えば、6時‐16時が全てを表示することができないということがわかったんですね。
色々とネットで調べメニューの横幅全体を表示できるようにしました。
- 【セル幅を変更しないでメニューを全体表示する方法 】
- 例えば、左の画像のようにプルダウンメニューで選択した場合にセルD1のように表示できるようにしたわけですが、セルF1のようにプルダウンメニューを表示させたらメニューが半分くらいしか表示されてませんよね。
これを全て表示させたいわけです。
- 例えば、左の画像のようにプルダウンメニューで選択した場合にセルD1のように表示できるようにしたわけですが、セルF1のようにプルダウンメニューを表示させたらメニューが半分くらいしか表示されてませんよね。
- 先ず、例えば、左の画像のセルJ1のように同じシート上で表とは関係ない場所の『セル』を選択します。
- 次に、その関係ないセルのデータの入力規則を決めたいので、リボン状の『データ』タブをクリックします。
- メニューが開いたら『データの入力規則』を選択します。
- 更に開いたメニューの中から『データの入力規則』を選択します。
- データの入力規則のダイアログが開いたら『設定』タブを選択します。
- 入力値の種類の中から『リスト』を選択します。
- 次に、ダイアログの下の方の『元の値』の枠内に『スペースキーで空白や関係ない数字などをそこそこの幅になるように打ち込み』ます。
- 最後に『OK』ボタンをクリックします。
- シート面に戻ったら、先程の関係ないセルJ1の『セル幅』をプルダウンメニューが全て表示される幅まで広げます。
- 次に、この状態で一度『ファイルを保存』して下さい。
注:これが大切です
- 保存ができたら、ファイルをもう一度開いて必要な部分のプルダウンメニューを表示させてみて下さい。
是非、この方法を活用してみて下さいね。













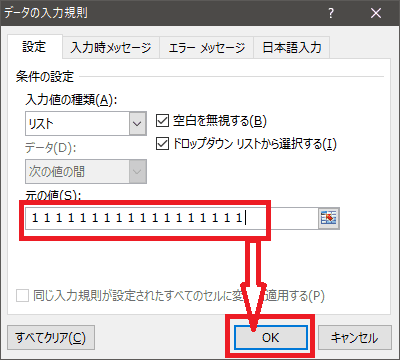
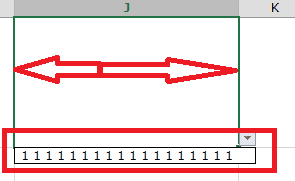
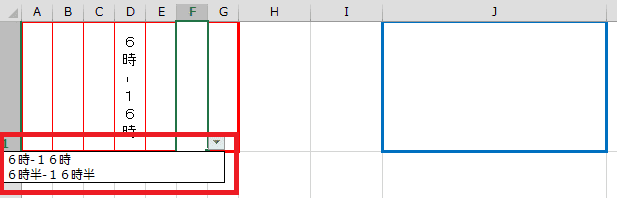
























※コメント投稿者のブログIDはブログ作成者のみに通知されます