

Excel管理表の今日の行を色が変わるようにしたい!?
条件付き書式を使うのは解ってるんやけど…!?
数式を利用すれば大丈夫!!
Excelを個人で使用されている方でも、小遣い帳などの出し入れをExcelで管理されてる方は多いと思います。今日は、条件付き書式を使って行全体のフォントの色や背景の色を付ける方法を書いて置こうと思います。
私の場合は、銀行の出し入れの管理で利用しているのですが、例えば、左の画像のように今日(2月13日)になったら行全体が色が変わって見落としが無いよう注意喚起するようにしているんですね。
この方法は皆さんご存知やと思うのですが、条件付き書式を使用しているんですね。
条件付き書式って聞いたことあるけど…使い方が解らへん…と云われる方も多いんじゃないのでしょうか!?
- 【条件付き書式で行全体の色を付ける方法】
- 先ず、マウスでドラッグして『データ部分』を選択して置きます。
- 次に、リボンの『ホーム』タブを選択します。
- そして、スタイル項目の『条件付き書式』を選択します。
- 開いたメニューの中から『新しいルール』を選択します。
- 新しい書式ルールのダイアログが開いたらルールの種類を選択してください項目で一番下の『数式を使用して、書式設定するセルを決定』を選択します。
- 次に、下段のルールの内容を編集してください項目の入力欄に選択した一番最初のセルA2なのですがA列は変わらないので絶対参照の$を付けて$Aとし、行は2,3…と変化していきますので相対参照でそのままで『=$A2』と記入します。
- 続いて、その行が今日なら色を替えたいので関数Today()をイコールで繋ぎ『=$A2=Today()』と記入します。
- そして、書式設定をしたいので『書式』をクリックします。
- 書式設定ダイアログが開いたらフォントを変更したいのなら『フォント』タブをクリックして編集します。
- また、行全体を塗りつぶしたいのなら『塗りつぶし』タブをクリックして色決めします。
- 編集が出来たら『OK』をクリックします。
- すると、新しい書式ルールダイアログに戻りますのでプレビュー画面で確認して間違いなければ『OK』をクリックします。
- すると、今日(2月13日)の行全体が指定した書式で表示されています。
いまいち使い方が解らなかった方は是非ご活用ください。














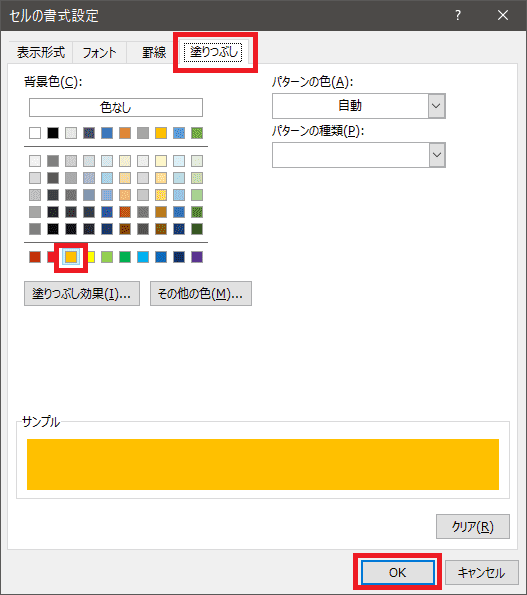
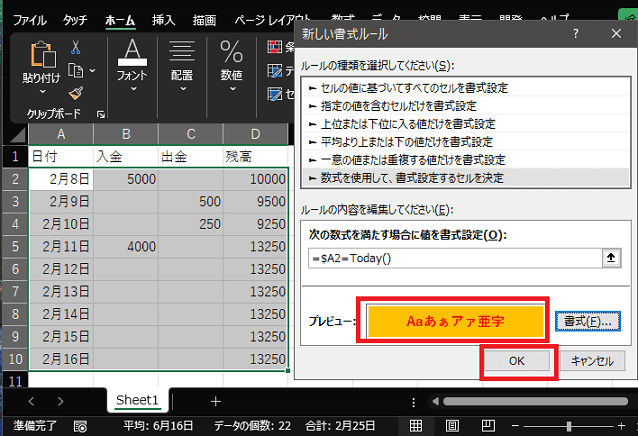

























※コメント投稿者のブログIDはブログ作成者のみに通知されます