今日は、仕事で急にワードで自分で図を描くことになり大わらわ。昨夜から、ネットで独学を始めて今日に備えました。
仕事仲間がワードで送ってきてくれた基本図のグラデーションの棒グラフの入れ方の位置調整や、棒の位置を少し修正。どうにかシミュレーションしておいたお蔭で完成。せっかく覚えたグラデーションの付け方などの方法を、自分のためにも書き残しておこうと思い立ちました。図をワードで描くなんて無理と思っていた方にも、素人の私が半日で出来たのですからこれを読めばできるはず。
まずは、ワードを開いて、「挿入」を開くと、こんな場面になります。画面の左上をみると「図」というのがあります。

ここで「図」を選んだら、ファイルを選べるようになって、自分の撮った写真や、自分の描いた絵などで保存していたものをワードの画面上に出すことができます。大きさ調整などして簡単に使えます。
今回は自分でこれから図を作ろうというので、「図形」というのを開きました。すると、下の写真のようにいろいろなのがでてきましたが、今回はグラデーションの練習ですから面積のある左から5番目の四角形をクリックしてみました。
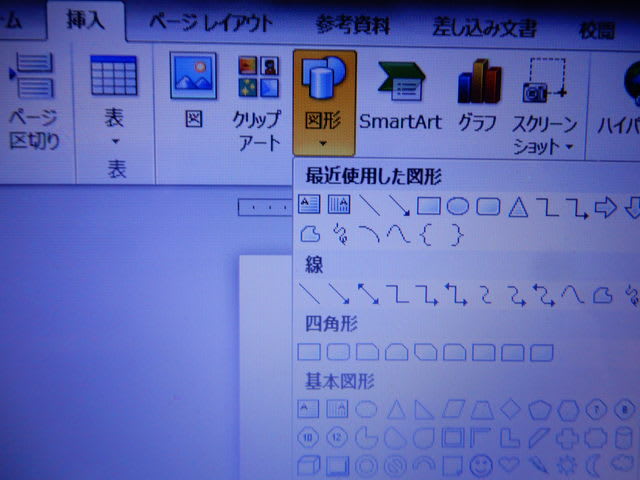
すると、十印が画面にでてくるので、その印をドラッグで動かしてまず四角形をどんな大きさでも描いて見ましょう。
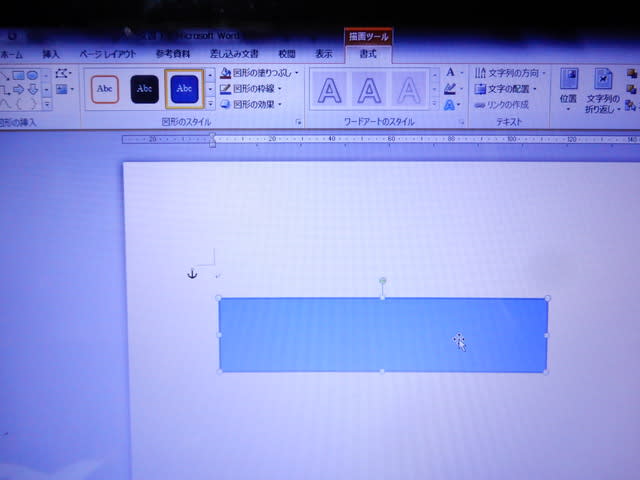
私はこんな四角形を書きましたが、まずは水色の四角表示になりました。上左をみるabcとある四角が3つ白・黒・水色で並んでいます。
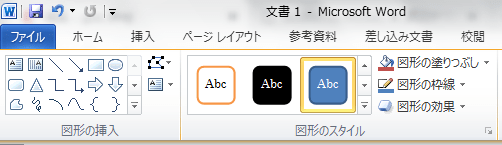
基本は、やや濃い目の枠で水色ベースの四角に設定されているようで、まず基本設定のこの絵がでてきました。色を変えたければ、白・黒は先ほどのabcので好きなのを選んでください。他の色なら図形の塗りつぶしの▼を押して、表示のように「テーマの色」というのを出して、好きな色に替えましょう。

でも、今日はグラデーションの練習なので、色見本の下から2番目の「グラデーション」というのを選択します。
「グラデーション」をクリックしただけで、もう選択がいくつか出てきますが、今回は複雑な調整が必要だったので、一番下の「その他のグラデーション」を選択。すると、「塗りつぶし」という文字の下に選択がでますので、「塗りつぶし(グラデーション)」を選びましょう。すると、下のような画面が出てきます。
これちょっと面白かったです。
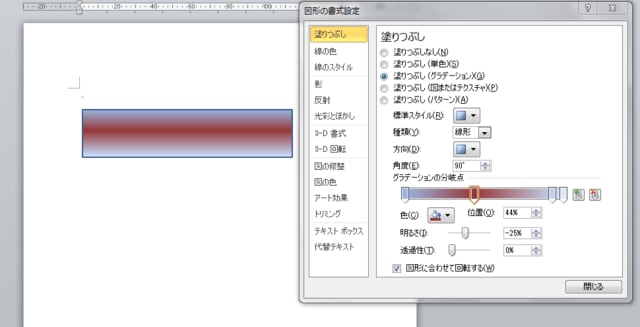
ここまで来たら、もういい感じまで来ていますね。
ベルトのようなところで色を決めていきます。ベルトの右に2つボタンがあって、一番右は消去、その左のは+となっていて、色を加えたり、消したりできます。色はベルトの下の色(C)の色の右の▼をクリックして色見本から選びましょう。虹色とか好きなだけ色を増やして楽しんで見て下さい。嫌になったら一番右のボタンで消しましょう。
さて、実は、今は、ベルトの上の「種類」が基本的に「線形」が選択されていたので、左のようにベルトで決めたグラデーションが横線でグラデーションするように四角の中で表現されました。それを他の選択肢に替えて楽しむこともできます。
それから、「標準スタイル」というのも右の▼で他の選択肢を試してみましょう。いじってみるのが一番の勉強です。あれこれ試してみましょう。

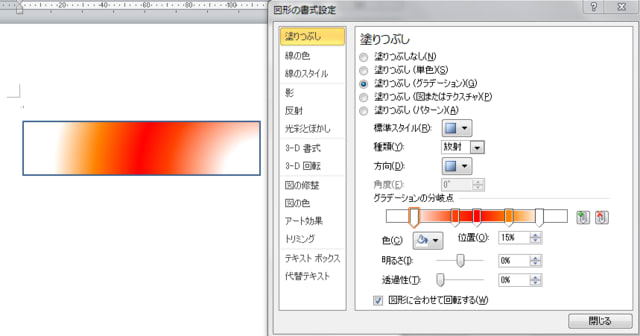
いろいろできるでしょう?色々やっていて、さっきの選択画面がどこに行ったか分からなくなったら、画像のところで右クリックすると、下のように表示が出てきます。上の文字フォント10.5とか横に小さいのがありますね。その2段目の色を流しているところの右の▼を開けば、先ほどの画面が出てきます。

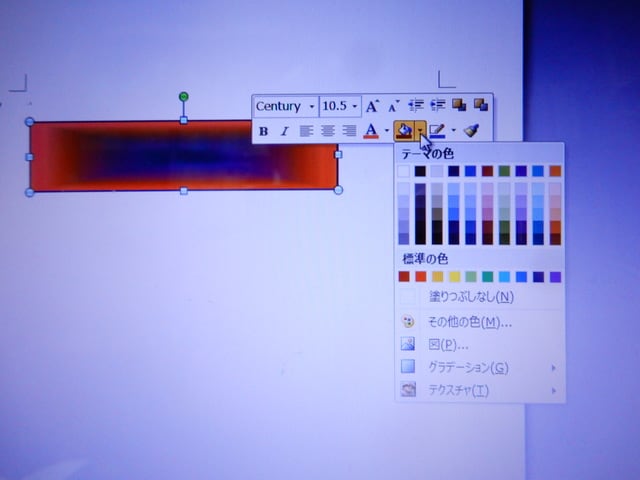
ほら、上のように出てきました。安心して、また下から2番目のグラデーションと再度選択して行きましょう。あとは、同じ動作です。

ちょっと見づらいですが、上の例では、枠が水色になっていて、不自然です。枠を消すにはどうしたらいいでしょう。右クリックした時の今上の写真で矢印が指しているのが枠の指示を出すところです。▼でテーマの色がでたところで、色を変えてもいいし、枠ナシを希望するなら「線なし」を選択しましょう。枠が消えます。
さて、次は、枠の中に文字を入れてみましょう。四角の中でクリックして、文字を入力するともう字が入ってきます。字体や大きさは、「ホーム」に戻って選んでください。その時、面白い字にしてみたかったら、下のように、アート文字のAが入ったところの▼から色々な面白い字体を選択してみましょう。私は下のように枠は消さずに字を入れて、こんな風にやってみました。
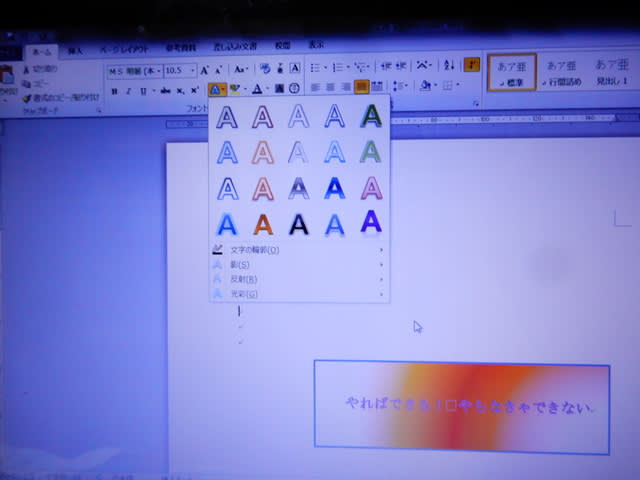
長らくお付き合いをお疲れ様でした。案外かんたんに「グラデーション」使えちゃいましたね。頭で考えているより、実際に使ってみるのが使えるようになる早道のようです。書いたように「やればできる! やらなきゃできない」 ですネ。
ワードには色々な機能があるのに、使いこなすのは知らないと大変に思えます。でも、▼をいろいろ開けてみたり、「その他」というところで寄り道へ行ってみたりすると、案外面白い機能が発見できて使えるようです。選択の画面が消えた!?と思ったら、右クリックですよ。

















