
起動しているパソコンにWAVIO(SE-U33GXV)をUSB接続。(初回は自動的にドライバ類がインストールされます)
パソコンにはサウンド編集ソフト「DigiOnSound5 L.E. for ONKYO」をインストールしておきます。
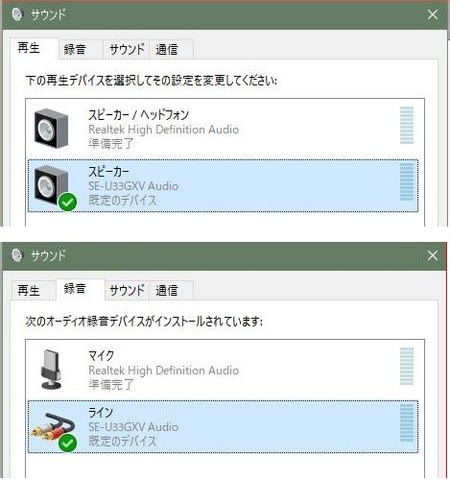 [コントロールパネル]-[ハードウェアとサウンド]-[サウンド]から再生タブを選び、スピーカーSE-U33GXV Audioを既定値に設定
[コントロールパネル]-[ハードウェアとサウンド]-[サウンド]から再生タブを選び、スピーカーSE-U33GXV Audioを既定値に設定
隣りの録音タグを選びラインSE-U33GXV Audioを既定値に設定
 レコードプレーヤからのピンプラグをINPUT L/R端子に差し込みます。
レコードプレーヤからのピンプラグをINPUT L/R端子に差し込みます。
 入力切換スイッチを「PHONO」にします。この位置はPHONOイコライザを通して入力するモードです。
入力切換スイッチを「PHONO」にします。この位置はPHONOイコライザを通して入力するモードです。
なお、「LINE」はカセットデッキやCDプレイヤから入力するモード。「MIC」はマイクの入力で使います。
PLAY/REC切換スイッチを「REC」録音専用モードにします。
なお、「PLAY」は再生専用モードで、パソコン内音楽ファイルの再生で使います。
 次に、「DigiOnSound5 L.E. for ONKYO」を起動。
次に、「DigiOnSound5 L.E. for ONKYO」を起動。
 メニューの[ファイル]-[新規作成]で、録音用の空のファイルが開きます。
メニューの[ファイル]-[新規作成]で、録音用の空のファイルが開きます。
録音時に使用する操作用ウィンドウは、[ミキサーコントロール]と[コントローラー]の2つです。
 [ミキサーコントロール]ウィンドウで、[録音]欄の[ステレオ]にチェックを入れる。(音源がモノラルならモノラル)
[ミキサーコントロール]ウィンドウで、[録音]欄の[ステレオ]にチェックを入れる。(音源がモノラルならモノラル)
同じ[ミキサーコントロール]ウィンドウで、右上の[R(録音)]をクリック。
 レコードプレイヤを回して音量が一番大きい部分を選んでテスト再生。
レコードプレイヤを回して音量が一番大きい部分を選んでテスト再生。
「INPUT LEVEL」つまみを回し[ミキサーコントロール]の録音レベルを最適レベルに調整します。
 [コントローラー]ウィンドウの[赤丸(録音)]ボタンをクリックして録音待機状態にします。
[コントローラー]ウィンドウの[赤丸(録音)]ボタンをクリックして録音待機状態にします。
次にレコードプレイヤの再生を開始し、[緑三角(再生)orⅡ(一時停止)]ボタンをクリックすると録音が開始されます。
録音の終了は[■(停止)]ボタンをクリック。
 再生して録音結果を確認、[ファイル]-[名前を付けて保存]で保存します。
再生して録音結果を確認、[ファイル]-[名前を付けて保存]で保存します。
この時のファイル形式はDigiOnSound専用(拡張子.dgs)で、エフェクト(雑音消去、リバーブ)などの処理が可能なファイル形式です。
[ファイル]-[書き出し]で、MP3、WMA、WAVE形式から選んで保存する事もできます。
 [エフェクト]メニューから[ノイズリダクション]機能を使いノイズを除去します。
[エフェクト]メニューから[ノイズリダクション]機能を使いノイズを除去します。
私はスクラッチノイズがあった方がレコード味が残るので除去していません。
次に、一連でつながって録音されたファイルを1曲ずつのファイルに分割します。
分割する位置を決める「キューポイント」を挿入します。
(曲間の無音を感知してポイントを自動挿入する方法も選べますが、私の場合うまく動作しませんでした)
[表示]-[キューポイント・セクション]を選んで「キューポイント・セクション表示エリア」を表示させておくとキューポイント名が表示されて便利です。
 再生ボタンで曲をスタート。曲の音と波形をモニターしながら曲間を探します。
再生ボタンで曲をスタート。曲の音と波形をモニターしながら曲間を探します。
マウスで画面をポイントすると曲はその位置まで早送りされます。
「キューポイント」を挿入する位置で停止ボタン。その位置で「点滅カーソル」が表示されます。
[編集]-[キューポイントの挿入]を選択すると「キューポイント」が打たれます。
 以下、再生、曲間で停止、キューポイント打ちを繰り返します。
以下、再生、曲間で停止、キューポイント打ちを繰り返します。
 キューポイントの位置や名前の変更、削除は、「キューポイント・セクション・ループ リスト」ウィンドウで行います。
キューポイントの位置や名前の変更、削除は、「キューポイント・セクション・ループ リスト」ウィンドウで行います。
 「キューポイント」が挿入されたので、サウンド分割に移ります。
「キューポイント」が挿入されたので、サウンド分割に移ります。
[ツール]-[サウンド分割]で、分割基準(私はキューポイントに従って分割)を選択し次へボタン。
 分割ファイルを保存するフォルダ、プレフィックス名(後でファイル名を書き換えするので空白)、保存するファイル形式(私はmp3形式)を指定してOKボタン。
分割ファイルを保存するフォルダ、プレフィックス名(後でファイル名を書き換えするので空白)、保存するファイル形式(私はmp3形式)を指定してOKボタン。
 分割されてmp3形式で保存されました。
分割されてmp3形式で保存されました。
この後は、曲名、トラック番号などを入力する音楽タグ編集ソフト「STEP_M」を使ってタグ情報を書き換えて完了です。
パソコンにはサウンド編集ソフト「DigiOnSound5 L.E. for ONKYO」をインストールしておきます。
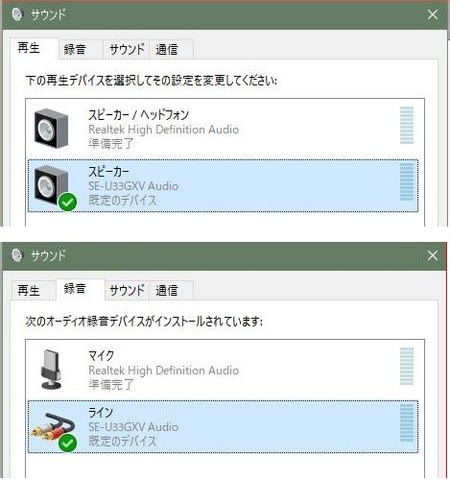
隣りの録音タグを選びラインSE-U33GXV Audioを既定値に設定


なお、「LINE」はカセットデッキやCDプレイヤから入力するモード。「MIC」はマイクの入力で使います。
PLAY/REC切換スイッチを「REC」録音専用モードにします。
なお、「PLAY」は再生専用モードで、パソコン内音楽ファイルの再生で使います。


録音時に使用する操作用ウィンドウは、[ミキサーコントロール]と[コントローラー]の2つです。

同じ[ミキサーコントロール]ウィンドウで、右上の[R(録音)]をクリック。

「INPUT LEVEL」つまみを回し[ミキサーコントロール]の録音レベルを最適レベルに調整します。

次にレコードプレイヤの再生を開始し、[緑三角(再生)orⅡ(一時停止)]ボタンをクリックすると録音が開始されます。
録音の終了は[■(停止)]ボタンをクリック。

この時のファイル形式はDigiOnSound専用(拡張子.dgs)で、エフェクト(雑音消去、リバーブ)などの処理が可能なファイル形式です。
[ファイル]-[書き出し]で、MP3、WMA、WAVE形式から選んで保存する事もできます。

私はスクラッチノイズがあった方がレコード味が残るので除去していません。
次に、一連でつながって録音されたファイルを1曲ずつのファイルに分割します。
分割する位置を決める「キューポイント」を挿入します。
(曲間の無音を感知してポイントを自動挿入する方法も選べますが、私の場合うまく動作しませんでした)
[表示]-[キューポイント・セクション]を選んで「キューポイント・セクション表示エリア」を表示させておくとキューポイント名が表示されて便利です。

マウスで画面をポイントすると曲はその位置まで早送りされます。
「キューポイント」を挿入する位置で停止ボタン。その位置で「点滅カーソル」が表示されます。
[編集]-[キューポイントの挿入]を選択すると「キューポイント」が打たれます。



[ツール]-[サウンド分割]で、分割基準(私はキューポイントに従って分割)を選択し次へボタン。


この後は、曲名、トラック番号などを入力する音楽タグ編集ソフト「STEP_M」を使ってタグ情報を書き換えて完了です。
















※コメント投稿者のブログIDはブログ作成者のみに通知されます