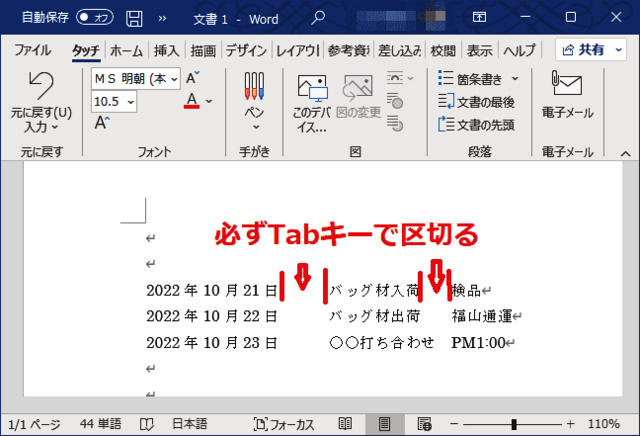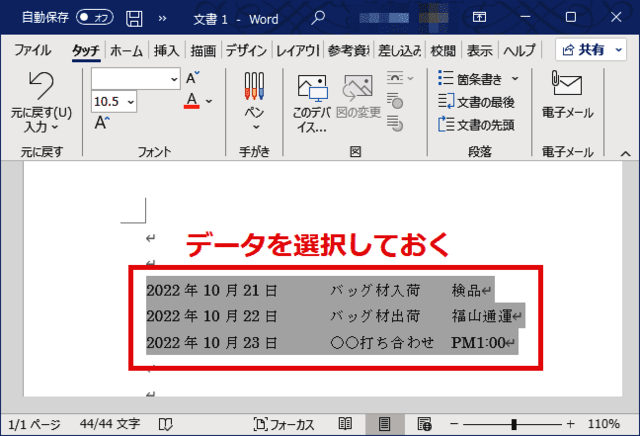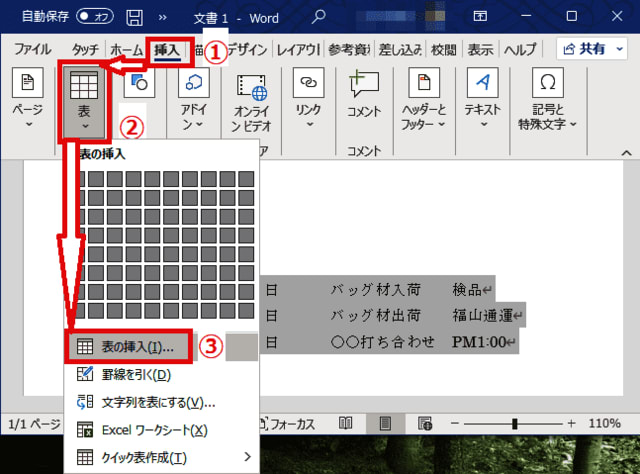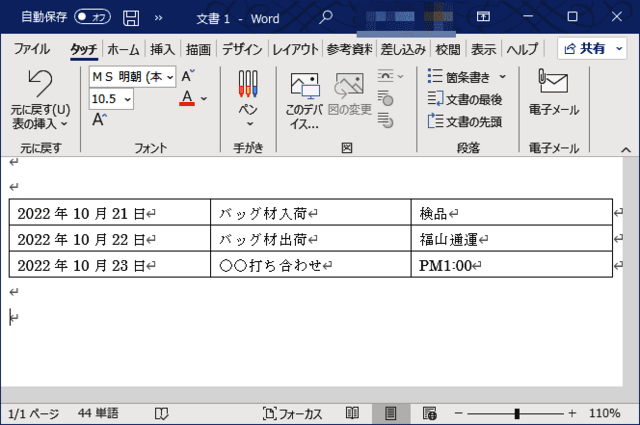日々のパソコン案内板
【Excel関数】 No.1(A~I) No.2(J~S) No.3(T~Y)
【Excelの小技】 【HTMLタグ&小技】
【PDFの簡単セキュリティ】
【複数フォルダーを一括作成するんならExcelが超便利だよ!!】
【アップデートが終わらない!? Windowsの修復ツールを使ってみる方法】
【削除してしまったファイルやデータを復元する方法ー其の一(以前のバージョン)】
【削除ファイルやデータを復元する方法ー其の二(ファイル履歴)】
【Excel振替伝票の借方に入力したら貸方に対比する科目を自動記入】
【手書きで書くように分数表記する方法】
【Web上のリンクさせてある文字列を選択する方法】
【Excel2010以降は条件付き書式設定での文字色にも対応!】
【Windows10のWindows PowerShellでシステムスキャンの手順】
Word で 簡単な表 を 一発 で 作成 したぁ~い ?!
ならば データ を 先 に 入力 すれば 簡単 にできる !?
この裏技でスピーディーに作成!!
もっと、スピーディーに簡単に表を作成する方法は無いのかなぁ~…と、お思いの方もいらっしょると思います。
過去のブログでWordで簡単に表を創る方法として、キーボードのみで表を創る方法を紹介しました。
でも、この方法やと表を作成した後にデータを入力していかなくてはなりません・・・
今日はさらに簡単な表の作成方法を紹介してみようと思います。
その方法とは、データを先に入力してしまってから表を挿入するというやり方です。
- 【データ入力後に表を創る方法】
- 先ず、データを入力していきますが一行ごとに入力して、区切りはスペースキーを使用しないで必ず【Tab】キーで行ってください。
- データが入力できたら、表にしたい部分全体を『選択』して置きます。
- 次にリボンの『挿入』タブをクリックします。
- メニューが開いたら『表』を選択します。
- メニューが開いたら『表の挿入』を選択します。
- すると、瞬時に表が作成されますので、選択を解除すれば左の画像のようにできます。
間違ってスペースキーで区切りを創ってしまうとその行全体が一つの枠になってしまいますので、ご注意ください。
Wordでの簡易表を創る場合には、この方法が一番早いと思いますので、是非ともご活用ください。