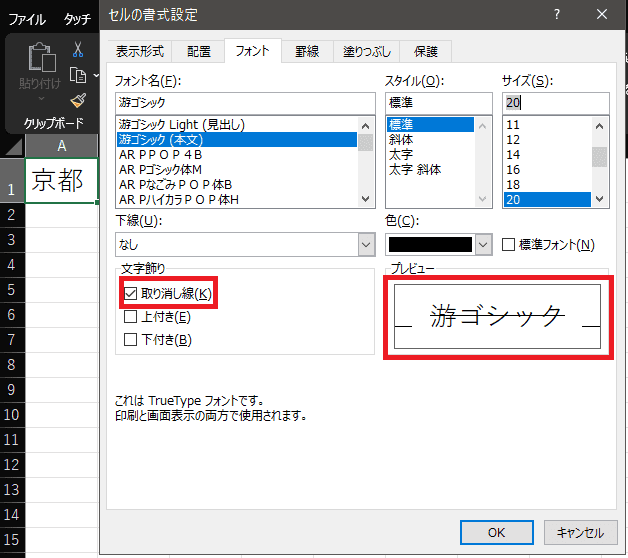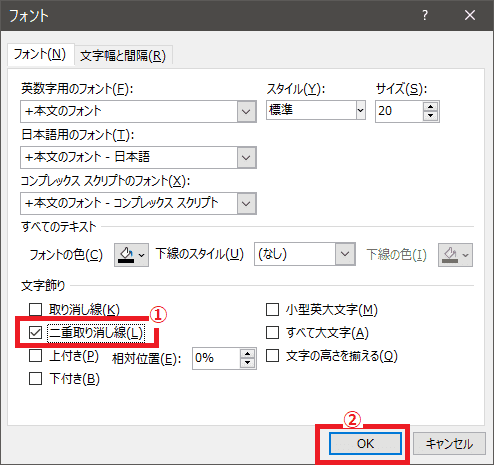日々のパソコン案内板
【Excel関数】 No.1(A~I) No.2(J~S) No.3(T~Y)
【Excelの小技】 【HTMLタグ&小技】
【PDFの簡単セキュリティ】
【複数フォルダーを一括作成するんならExcelが超便利だよ!!】
【アップデートが終わらない!? Windowsの修復ツールを使ってみる方法】
【削除してしまったファイルやデータを復元する方法ー其の一(以前のバージョン)】
【削除ファイルやデータを復元する方法ー其の二(ファイル履歴)】
【Excel振替伝票の借方に入力したら貸方に対比する科目を自動記入】
【手書きで書くように分数表記する方法】
【Web上のリンクさせてある文字列を選択する方法】
【Excel2010以降は条件付き書式設定での文字色にも対応!】
【Windows10のWindows PowerShellでシステムスキャンの手順】
Excelで 二重線 の 取消し線を使いたぁ~い !?
なんで 一重線 の取消し線 しかないのかな!!
工夫すれば方法があるよぉ~!!
無いものは仕方がない・・・と諦めていませんか?!
Excelって取消し線は一重線しかありませんよね・・・
二重線の取消し線の方がハッキリと取り消したことが伝わりやすいですよね。
実は、チョットした工夫をすれば二重線の取消し線を利用することが可能なんですよね。
それは、テキストボックスを使用するとで可能になるんですよ。
今日はそのやり方を書いて置こうと思います。
- 【Excelで二重の取消し線を使う方法】
- 先ず、リボンの『挿入』タブ⇒『図形』⇒基本図形の『テキスト ボックス』を挿入し文字入力します。
- 次に、入力した文字を『選択』して『右クリック』します。
- 開いたメニューの中から『A フォント』を選択します。
- フォントのダイアログが開いたら文字飾り項目の中にある『二重取り消し線』を選択します。
- そして『OK』ボタンをクリックします。
- すると、二重線の取消し線で表示されます。
このテキストボックスを目的のセルに移動させれば大丈夫ですよね。
- すると、二重線の取消し線で表示されます。
でも…何でセルの書式設定では一重線しかないのでしょうね…??