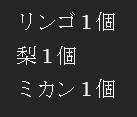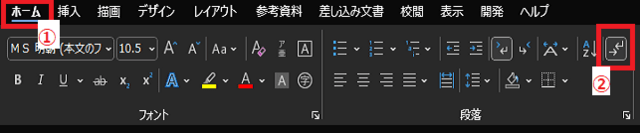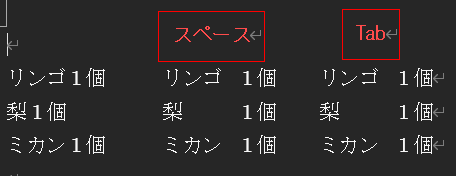日々のパソコン案内板
【Excel関数】 No.1(A~I) No.2(J~S) No.3(T~Y)
【Excelの小技】 【HTMLタグ&小技】
【PDFの簡単セキュリティ】
【複数フォルダーを一括作成するんならExcelが超便利だよ!!】
【アップデートが終わらない!? Windowsの修復ツールを使ってみる方法】
【削除してしまったファイルやデータを復元する方法ー其の一(以前のバージョン)】
【削除ファイルやデータを復元する方法ー其の二(ファイル履歴)】
【Excel振替伝票の借方に入力したら貸方に対比する科目を自動記入】
【手書きで書くように分数表記する方法】
【Web上のリンクさせてある文字列を選択する方法】
【Excel2010以降は条件付き書式設定での文字色にも対応!】
【Windows10のWindows PowerShellでシステムスキャンの手順】

WordのTabやスペースを使いこなせてますか?!
この編集記号の表示非表示もワンクリック!?
始めにオプション設定の確認!?
Wordで、例えば、左の画像のように「リンゴ1個 梨1個 ミカン1個」などと書いて1個という数字の頭を揃えたい時如何されてますか?今日は、スペースとTabについて書いて置こうと思います。
人によってはスペースキーを使って頭を揃えたりされてる方・・・あるいはTabキーを使って揃えられてる方も・・・
ズバリ!私は文字の開始位置を決める場合はTabキーを使うのが良いんじゃないかと思います。
- 【Tabで頭を揃える利点】
- スペースの場合、1タップ1文字分のみだが、Tabの場合、1タップで揃えることが出来る。
- 【スペースやTabの編集記号の表示/非表示の方法】
- 先ず、Wordを開いてリボン上の左『ファイル』タブをクリックし、開いたページの左側項目の一番下の『その他のオプション』を選択します。
- Wordのオプションダイアログが開いたら、左側項目の『表示』を選択します。
- 次に、常に画面に表示する編集記号項目の『タブ』と『スペース』の『✔』を『外し』ます。
- そして『OK』をクリックします。
- これで、『ホーム』タブ内の段落項目の右側に表示されてる『編集記号の表示/非表示』アイコンをクリックしますと・・・
- すると、左の画像のようにスペースやTabに編集記号が表示されなくなりますが、再度クリックしますと表示されます。