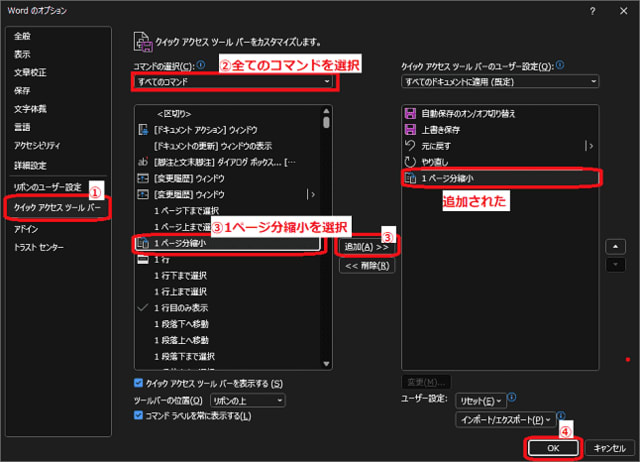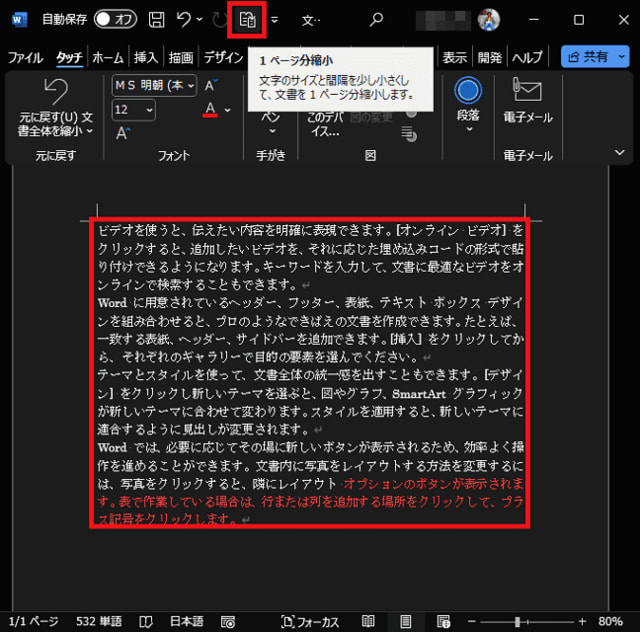日々のパソコン案内板
【Excel関数】 No.1(A~I) No.2(J~S) No.3(T~Y)
【Excelの小技】 【HTMLタグ&小技】
【PDFの簡単セキュリティ】
【複数フォルダーを一括作成するんならExcelが超便利だよ!!】
【アップデートが終わらない!? Windowsの修復ツールを使ってみる方法】
【削除してしまったファイルやデータを復元する方法ー其の一(以前のバージョン)】
【削除ファイルやデータを復元する方法ー其の二(ファイル履歴)】
【Excel振替伝票の借方に入力したら貸方に対比する科目を自動記入】
【手書きで書くように分数表記する方法】
【Web上のリンクさせてある文字列を選択する方法】
【Excel2010以降は条件付き書式設定での文字色にも対応!】
【Windows10のWindows PowerShellでシステムスキャンの手順】
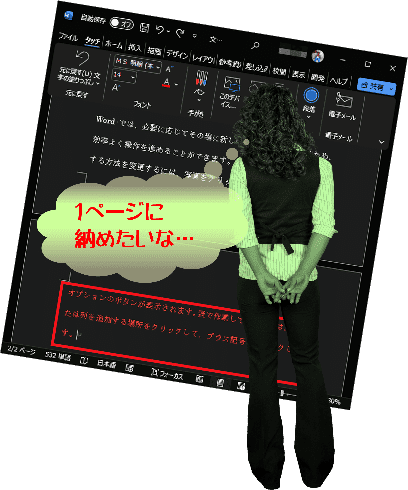
Word文書が数行だけ1ページに収まりきらない…!?
フォントサイズが指定されてなければ大丈夫!?
フォントサイズ指定の場合は…!?
Word文書を創っていて1ページに収めなければならないのみ、僅かに数行だけが2ページ目に掛かってしまった~・・・!・・・なんてことありますよね。今日は、その隠れ機能を表示させる方法を書いて置こうと思います。
そんな時、不要な文章を削除したりして調整する手間は大変ですよね。
数行分だけやから簡単に手軽に1ページに縮小できたらどんなに有り難いことでしょう。
実は、フォントサイズが指定されていなければワンクリックで1ページ分縮小できる簡単な方法がWordには備わっているんです。
- 【1ページ分縮小ボタンを表示させる方法】
- 例えば、左の画像の赤枠内の赤文字ように3行だけが2ページ目に掛かってしまってるとしますね。
- リボン上部左側のクイックアクセスツールバーの右端に表示されてる『﹀します。』をクリック
- 開いたメニューの中から『その他のコマンド』を選択します。
- リボン上部左側のクイックアクセスツールバーの右端に表示されてる『
- ダイアログが開いたら左側の『クイックアクセスツールバー』が選択されてるのを確認します。
- 右側のコマンドの選択項目は『すべてのコマンド』を選択します。
- 次に、下の左側の枠内から『1ページ分縮小』を選択します。
- そして、真ん中の部分に表示されてる『追加』をクリックしますと右枠内に追加されます。
- 最後に『OK』をクリックします。
- するとクイックアクセスツールバーに『1ページ分縮小』ボタンが表示されてますのでボタンを押しますと先程3行はみ出していた赤字部分が1ページ内に表示されました。
但し、このやり方ではフォントサイズも自動的に変更されてしまいますので、フォントサイズの指定がある場合には、2023年11月15日のブログ【あれれ…!? Wordのフォントサイズを大きくしたら行間まで広くなっちゃったぁ~!?】などを試してくださいね。