

Wordで→印の入力方法は如何してますか??
「やじるし」と入力して変換してませんか!?
編集記号をオンにしたら簡単!?
Tab(タブ)キーの使い方って、Excelのセルの移動など入力箇所を移動する時に使いますよね。
勿論、Wordでも、表のセル移動に使えます・・・でも、Wordには、もう一つ面白い使い方があるんですよ。
例えば、「日時 → 2023年9月27日」とWordで入力する時の『→』って「やじるし」と入力して変換してませんか!?
実は、この時に段落項目で、ある設定をすれば【Tab】キーを押すだけで『→』が入力できるんですよね。
ご存知でしょうか?
今日は、そのやり方を書いて置こうと思います。
- 【Tabキーで矢印型の編集記号を入力する方法】
- 先ず、リボンの『ホーム』タブを選択します。
- 次に、段落項目の中の右側に表示
マークの『編集記号の表示/非表示』をクリックして『オン』にします。→↵
- 設定は以上ですので、Word文書の→を入力したい箇所にカーソルを置き『Tab』キーを押してみますと左の画像のように表示されます。
- 【タブの既定幅を変更する方法】
- →と→の間隔を調節したい時はリボンの『ホーム』タブ⇒『段落』項目の右下端の『↘』マークの『段落の設定』をクリックします。
- 段落のダイアログが開いたら、左下端に表示されてる『タブの設定』をクリックします。
- タブとリーダーのダイアログが開いたら『既定値』の箇所の数字を好みに変更します。
※今回は6字に変更してみました。 - そして、『OK』をクリックします。
- タブとリーダーのダイアログが開いたら『既定値』の箇所の数字を好みに変更します。
- すると左の画像のように→の空白部分が変わりました。











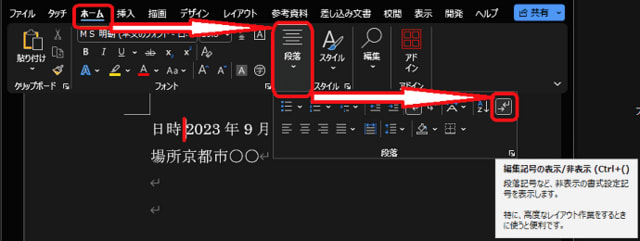
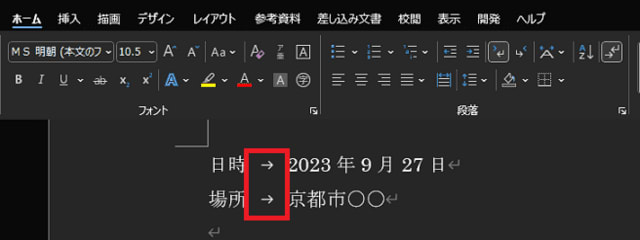


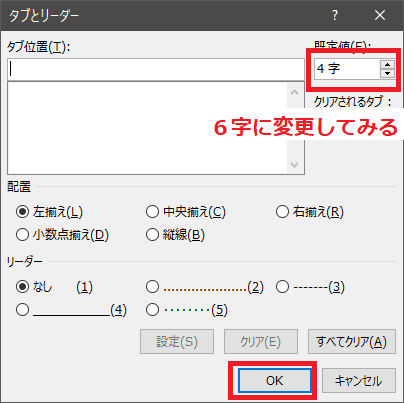


























※コメント投稿者のブログIDはブログ作成者のみに通知されます