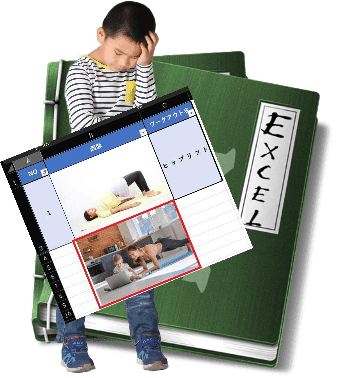
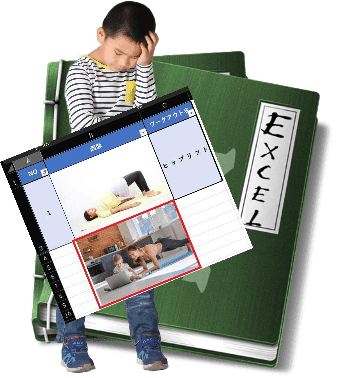
Excel表に画像を挿入し完璧な仕上がり…!?
フィルターで隠そうとしたら…えっ!?なんで!?
セルと連動させたぁ~い!?
Excelで画像を挿入することってありますよね。
セル枠の中に綺麗に画像をはめ込んで、見た目のテーブルとしては完璧に仕上がった・・・つもり・・・
しかし、フィルターを掛けた時などに、画像だけが取り残されて意味をなさない・・・なんてことを経験された方もいらっしゃると思います。
これは、画像の設定ミスが原因なんですね。
「図の書式設定」で適切な設定をすればセルと連動させることが出来るんです。
今日は、その設定方法を書いて置こうと思います。
- 【失敗した作成例】
- 左の画像は見た目は完璧に画像もセル枠に合わせて挿入しているのでこの状態ではパーフェクト…
- そこで、No部分の『▼』マークをクリック⇒No2の行を非表示にしたいので②の『✔』を外し⇒『OK』をクリックしてみます。
- すると、そのまま画像だけが非表示にならなくて残ってしまっていますよね…
これは、ただ単にセルに合わせて画像サイズだけを変更しただけが原因なんです。
- すると、そのまま画像だけが非表示にならなくて残ってしまっていますよね…
- 【画像の挿入時にセルと連動させる方法】
- 挿入してある画像を『Ctrl』キーを押しながら『全て選択』します。
※全画像を選択する場合、一つの画像をクリックし、【Ctrl】+【A】で簡単に選択できますよ。 - 次に、選択した画像上で『右クリック』します。
- 挿入してある画像を『Ctrl』キーを押しながら『全て選択』します。
- メニューが開いたら、一番下に表示されてる『オブジェクトの書式設定』を選択します。
- すると、PC画面右側に[図の書式設定]作業ウィンドウが開きますので『サイズとプロパティ』を選択します。
- そして、プロパティ項目の『セルに合わせて移動やサイズを変更する』を選択します。
- そして、失敗した時と同じく非表示にしてみると見事に画像も非表示になっています。










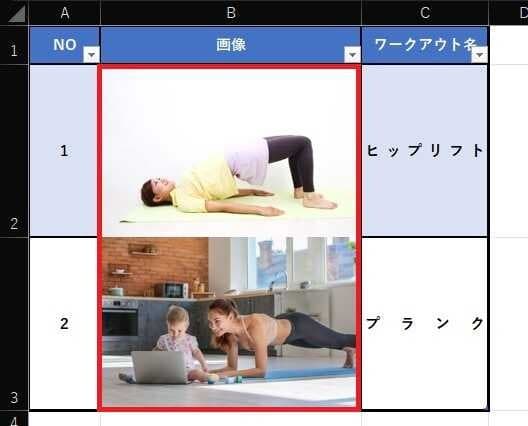
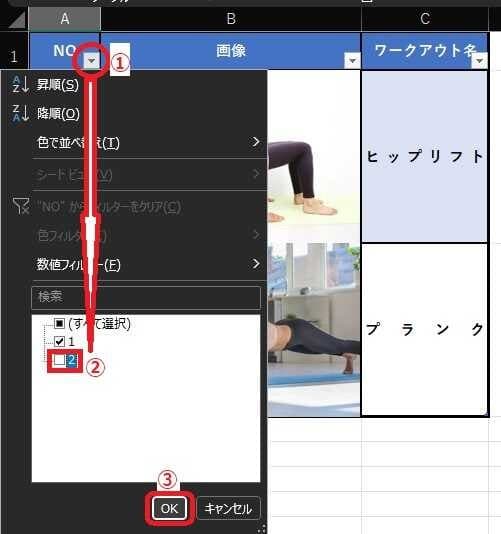
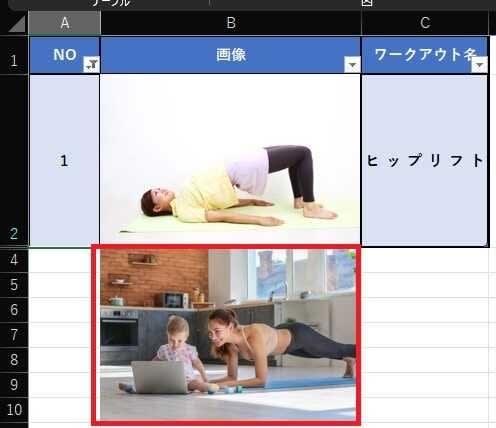

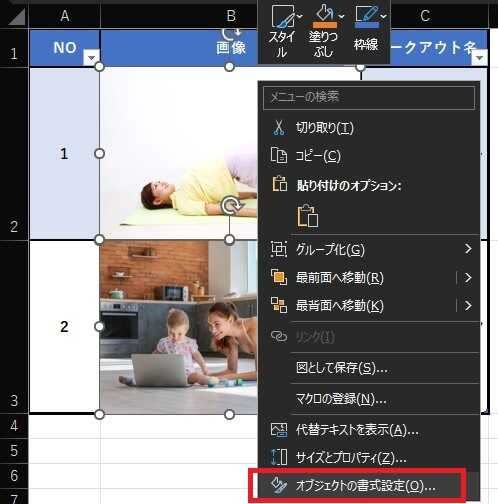
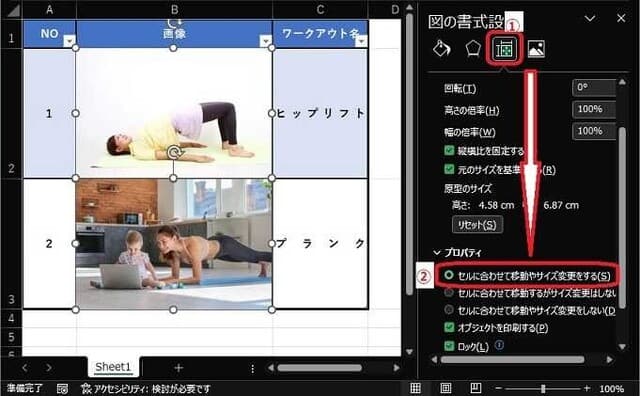

























※コメント投稿者のブログIDはブログ作成者のみに通知されます