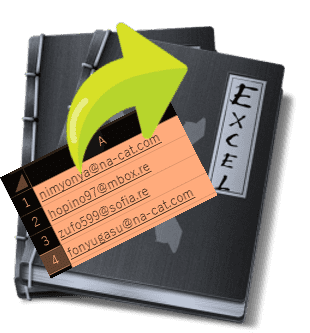
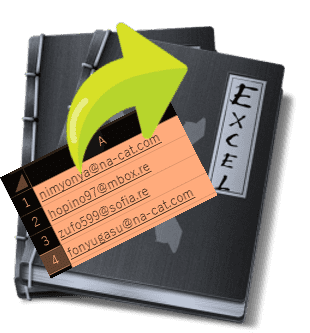
URLやメールアドレスのリンク解除しても再びリンク!!
編集して確定すると『えっ!またリンク!』!?
削除自体は簡単!!
ExcelにURLやメールアドレスを入力するとハイパーリンクが設定されてしまいますよね。今日は、リンクの解除方法の諸々を書いて置こうと思います。
これって、クリックしたらWebブラウザやメーラーが立ち上がるように最初から設定されている便利な機能なんですが・・・リンクして欲しくない場合って、結構ありますよね。
削除することは簡単なんですが、そのセルを編集して確定すると再びリンクが貼られてしまいますから、完成した時点でのリンク解除しなければ、手間が増えるだけとなります。
- 【ハイパーリンクを削除する方法-其の1】
- Excelでは左の画像のようにメールアドレスにリンクが貼られてしまいますよね。
- 一括でリンクを削除したい場合はURLやメールアドレスを『全て選択』してマウスを『右クリック』します。
- 開いたメニューの中から一番下に表示されてる『ハイパーリンクの削除』を選択すればリンクは解除されます。
- 【しかし…編集して確定すると…】
- 先程の操作でリンクは解除されたのですが、再び、セルの編集を行ってEnterキーで確定しますと…
- 再び、リンクが貼られてしまっていますので、リンクを解除するには、先程の操作をするか、【Ctrl】+【Z】で戻すかしなければなりません。
- 【ハイパーリンクの初期設定を解除する方法-其の2】
- 先ず、Excelシートの左上の『ファイル』をクリックして開いたページの左側下に表示されてる『オプション』を選択します。
- すると、Excelのオプションダイアログが開きますので左側のメニューから『文章校正』を選択します。
- 右側に開いたメニューの中から『オートコレクトのオプション』をクリックします。
- すると、オートコレクトのダイアログが開きますので『入力オートフォーマット』タブを選択します。
- 開いたメニューの一番上の入力中に自動で変更する項目のインターネットとネットワークのアドレスをハイパーリンクに変更するの『✔』を『外す』
- そして、『OK』をクリックし閉じます。
- 最後に、Excelのオプションダイアログも『OK』をクリックし閉じます。










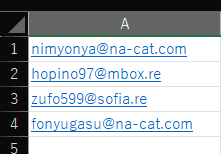
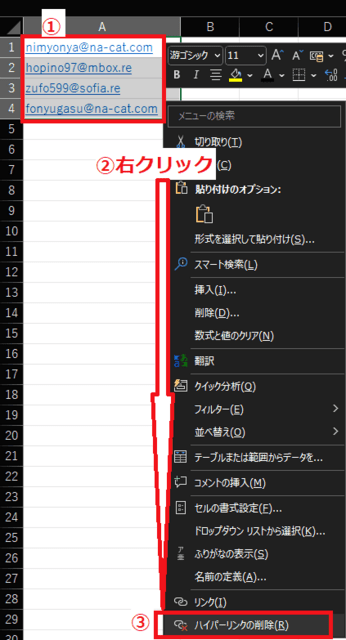
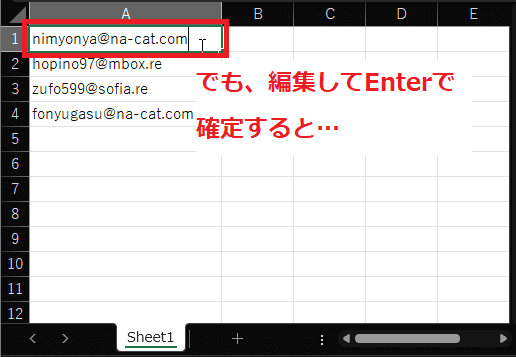



























※コメント投稿者のブログIDはブログ作成者のみに通知されます