
リスト の 表示 を 北海道 から 順 に 南へ!?
並べ替え を 昇順・降順 じゃ 上手く いかない !!
そんな時はユーザー設定を使っちゃおう!!
今日はその手順を書いておこうと思います。
今日は、妻も休みを取り、二人でコロナワクチン3回目の接種に行ってきました。
今から、仕事をするにも気合が入りませんので、ブログを書こうかと思います。
Excelでリストを創ったものの、並べ替え操作で『昇順』や『降順』にしても、如何も思った通りに並ばないことがありますよね。
皆様はそのような時、創る段階で懸命に頭を巡らせて順番に並ぶように再度リストを創られるんでしょうか?!
いやいや、そんな手間なことをされなくても、『ユーザー設定の並び替え』を使用すれば、出来てしまったリストも思い通りに並び替えが出来ますよ。
- 【リストの順番を思い通りに表示させる方法 】
- 先ず、左の画像のようなリストを北海道から日本列島を南へ向かって順番に並べ替えたいわけですが、昇順やと左の画像のように並び、降順にしてもズレてしまいます。
- 先ず、リスト全体をマウスで『選択』して置きます。
- 次に、リボンの『ホーム』タブを選択します。
- メニューの右端の方に表示している『並び替えとフィルター』をクリックします。
- 開いたメニューから『ユーザー設定の並び替え』を選択します。
- 並び替えのダイアログが開いたら順序の箇所を『ユーザー設定リスト』を選択します。
- ユーザー設定リストのダイアログが開いたら、左の画面から『新しいリスト』を選択します。
- 右側の画面にリストの『項目』を順番に書き込むのですが、一項目ごとに『Enter』を押して下さい。
- 『OK』をクリックします。
- すると、先程の並び替えのダイアログに設定項目が表示されています。
- 最後に『OK』をクリックして終了します。
- すると、左の画像のように思い通りの順番で表示されています。










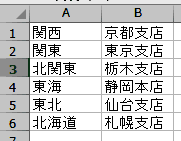

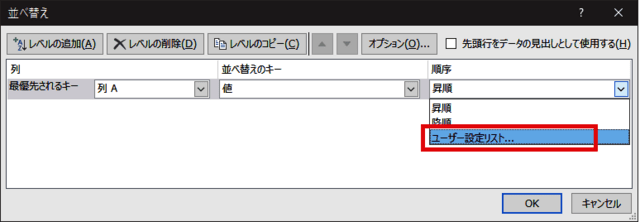
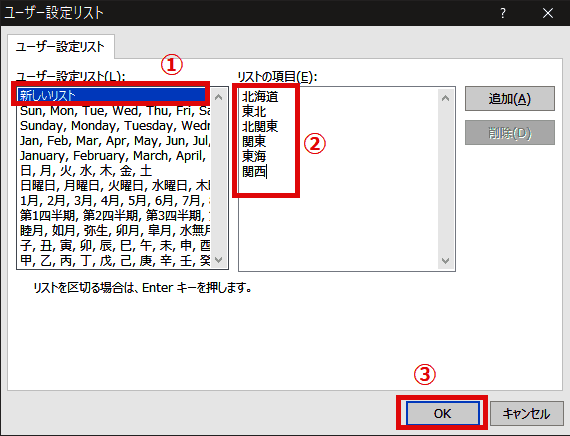

























※コメント投稿者のブログIDはブログ作成者のみに通知されます