

Excelのプルダウンリスト以外を入力したい…!?
「データの入力規則」か「名前の定義」で可能!!
リスト以外が必要な場合に!!
Excelのプルダウンリスト(ドロップダウンリスト)って、選択するだけで入力できるので非常に便利なのですよね。今日は、プルダウンリスト以外の項目も入力できるようにするための方法を二つ紹介して置こうと思います。
でも、リスト項目以外の項目を入力しなければならないことって結構あるんですよね・・・こんな時、リスト項目しか入力できなければ困ってしまいます。
万が一、リスト項目以外に入力が必要になった場合のことを考えて、プルダウンリストを作成する時点で入力できるようにして置くことも使う人に対して親切かと思います。
- 【データの入力規則で注意してから入力する方法】
- プルダウンリストが既に創られてる前提としてお話しますね・・・
データの入力規則ダイアログの『エラーメッセージ』タブをクリックします。
- プルダウンリストが既に創られてる前提としてお話しますね・・・
- スタイル項目で『注意』もしくは『情報』を選択します。
- タイトルやメッセージを入力したら『OK』をクリックします。
- リストにない名前を入力したら『メッセージ』が表示されますので『はい』をクリックすると入力されます。
- 【名前の定義を付けてプルダウンリストを作成する方法】
- 先ず、リスト項目になる部分を『空白セル』を『必ず含め』て選択します。
- 次に、Excelシートの左角にある名前ボックスに『名前(ここでは当番)』と入力しますと名前の定義づけが出来ます。
- 名前が定義づけされてるか確認してみましょう・・・
リボンの『数式』タブをクリックします。 - 次に定義された名前項目の『名前の管理』をクリックします。
- すると、名前の管理ダイアログが開きますので確認できます。
ここからプルダウンリストを創ります・・・- 名前が定義づけされてるか確認してみましょう・・・
- 先ず、プルダウンリストを作成したい『セル範囲』を選択します。
- 次に、リボン上の『データ』タブを選択します。
- そして、データツール項目の『データの入力規則』を選択します。
- データの入力規則ダイアログが開いたら設定タブの入力値の種類項目は『リスト』を選択します。
- 次に、元の値項目の入力欄に『カーソル』を置きます。
- そして、『F3』キーを押します。
- すると、名前の貼付けダイアログが開きますので『当番』を選択します。
- そして『OK』をクリックします。
- すると、先程開いていたデータの入力規則ダイアログの元の値項目の入力欄に『当番』が入力されました。
- そして、『OK』をクリックします。
- プルダウンリストのあるセルにリスト以外の『山中』と入力しても普通に表示されました。










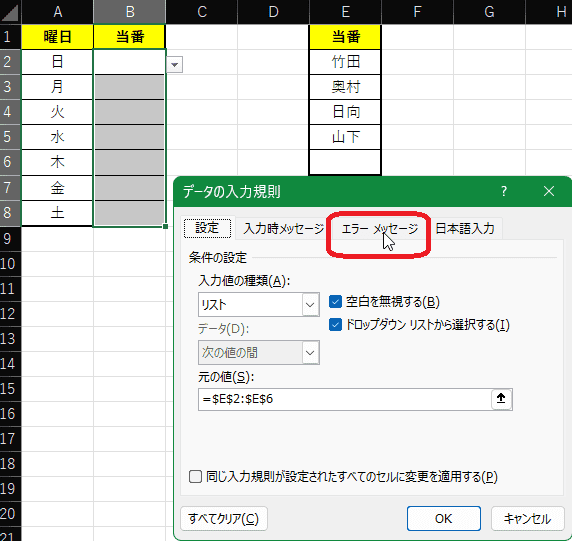
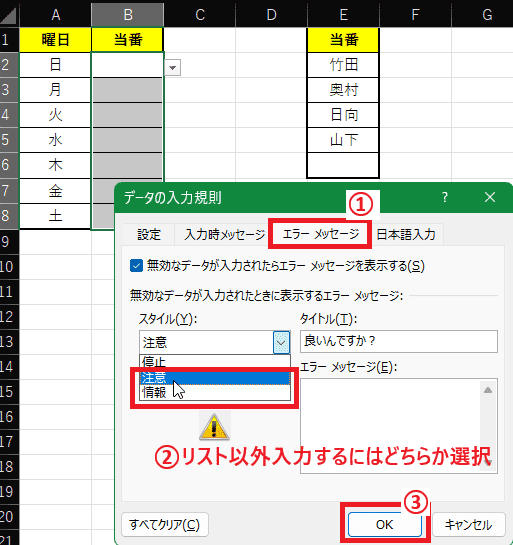

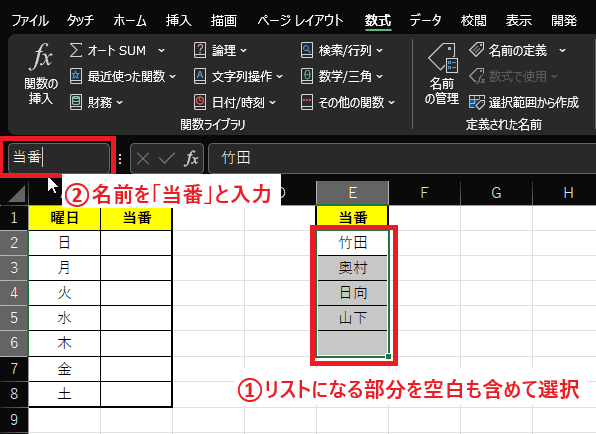

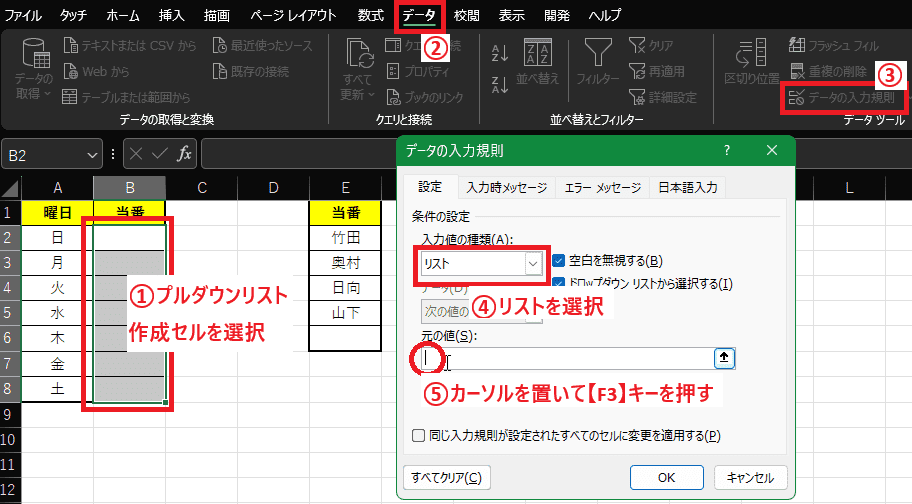

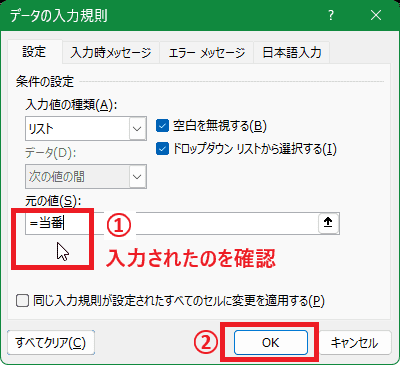
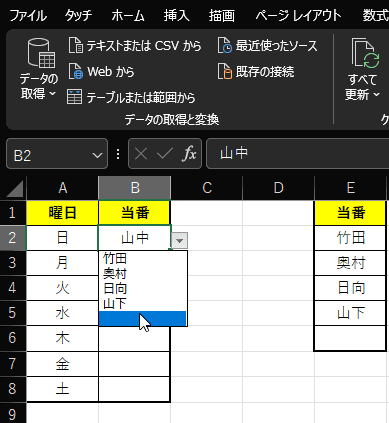
























※コメント投稿者のブログIDはブログ作成者のみに通知されます