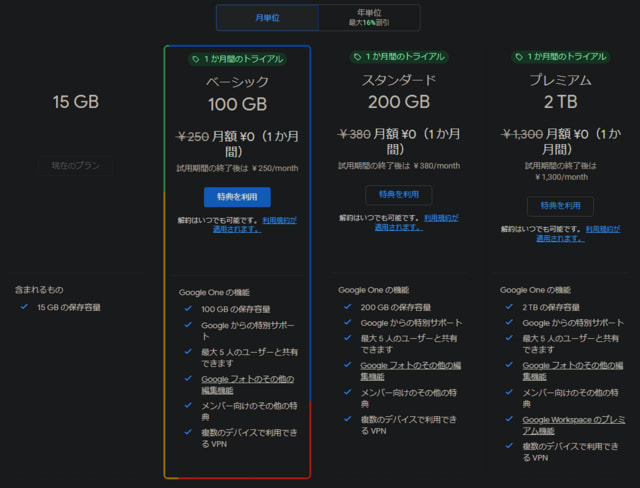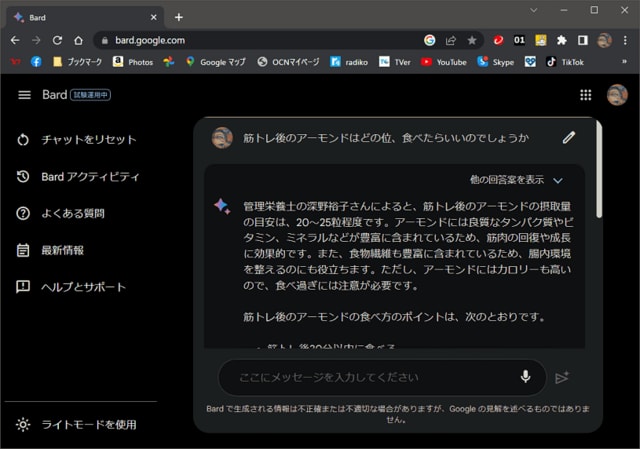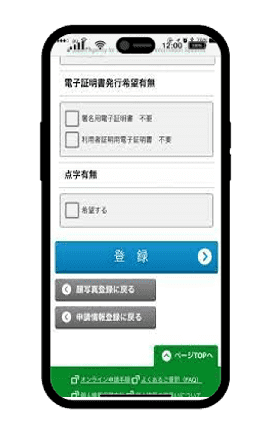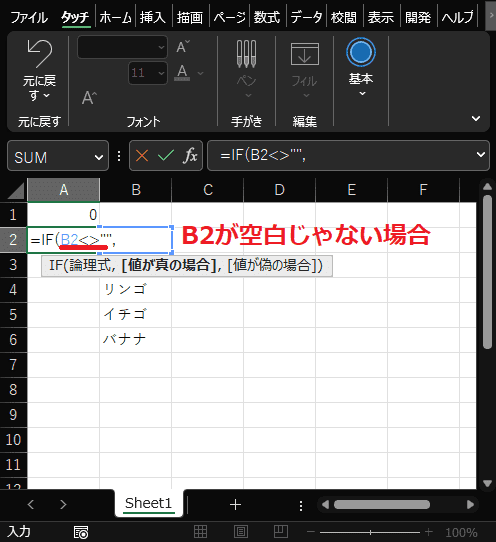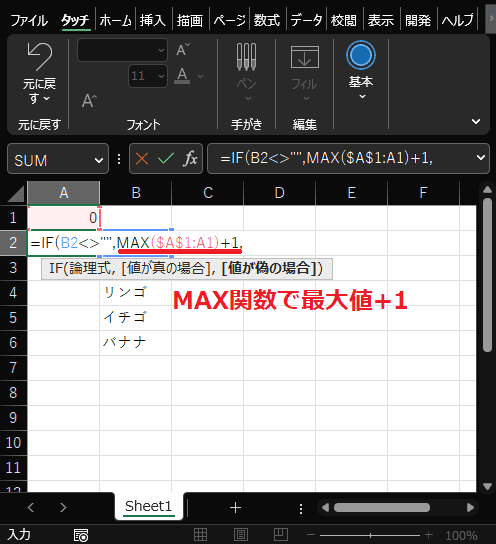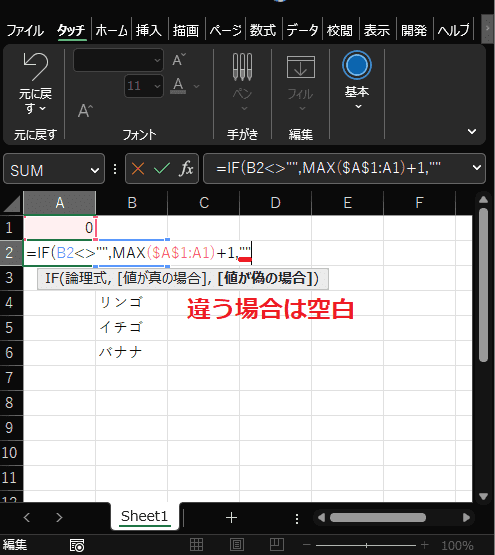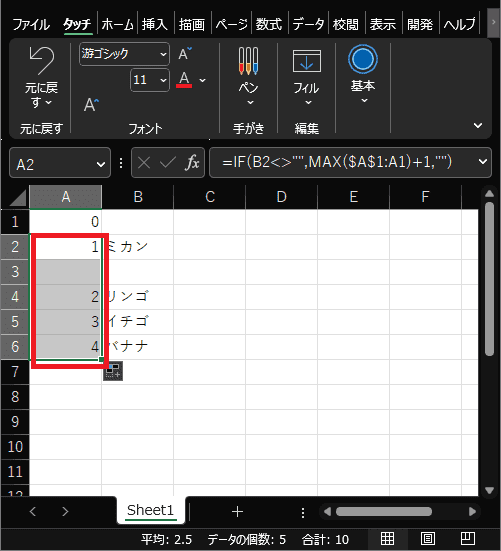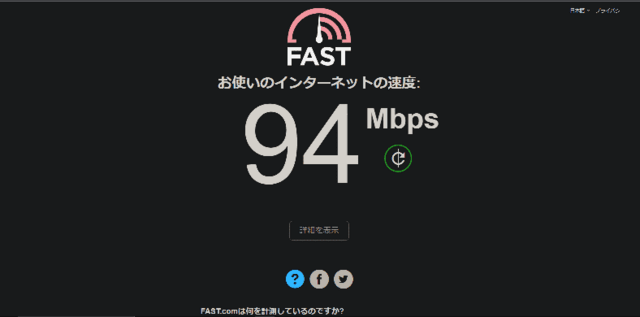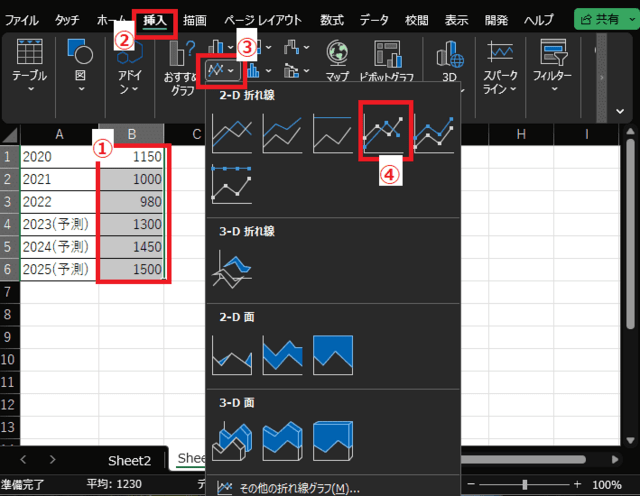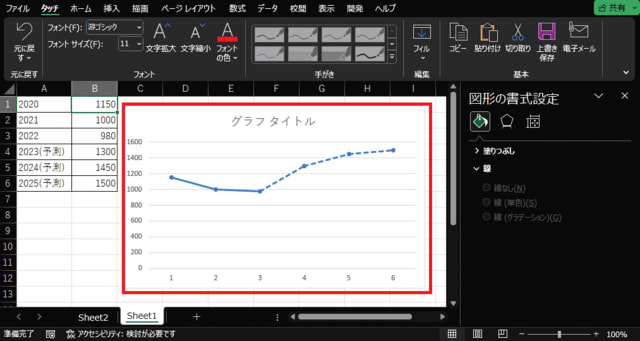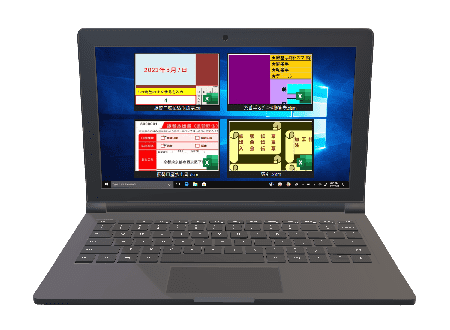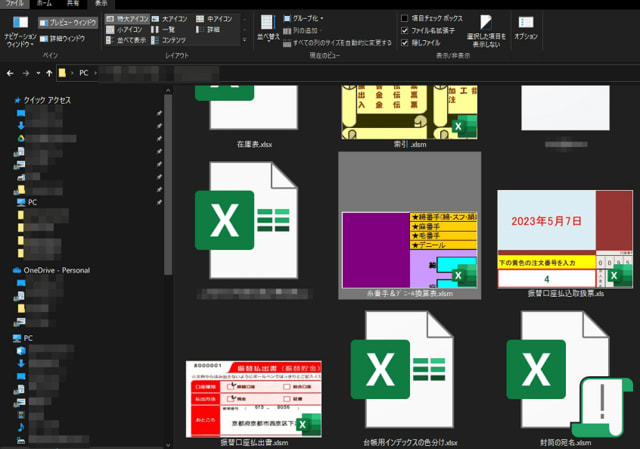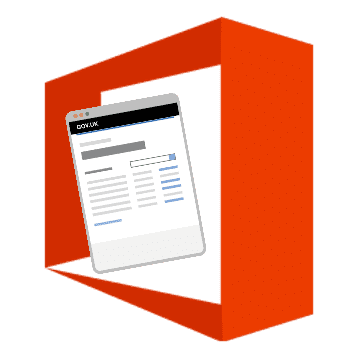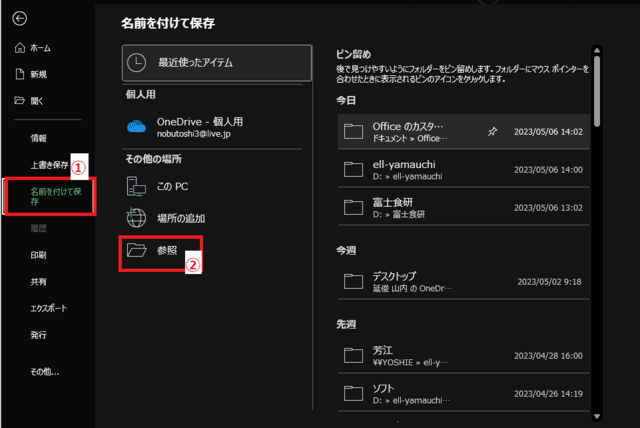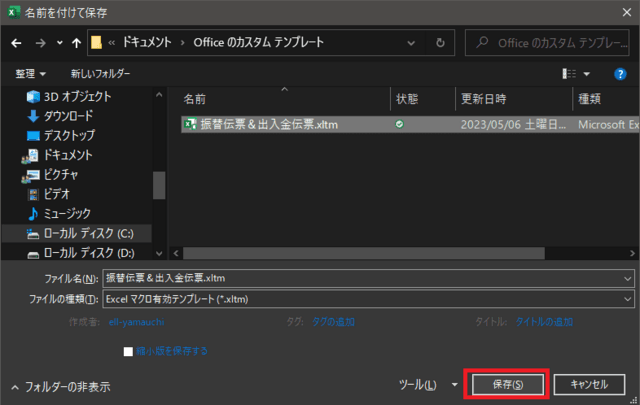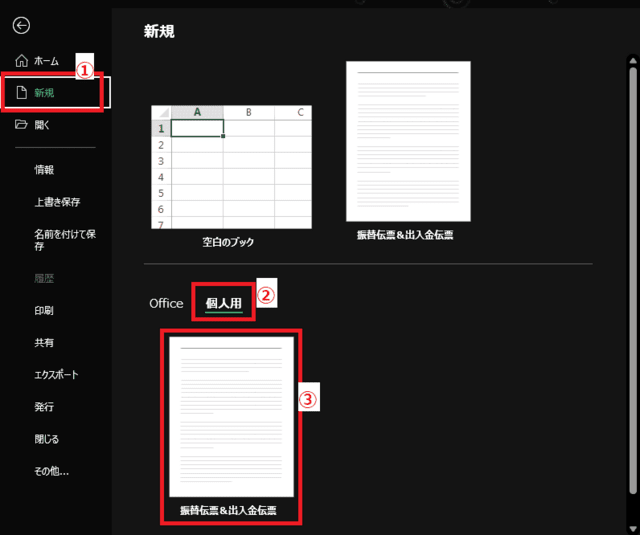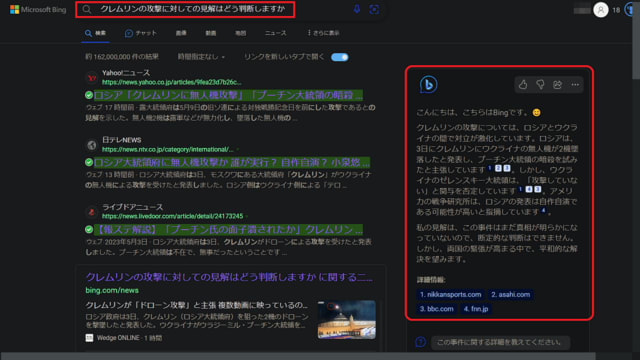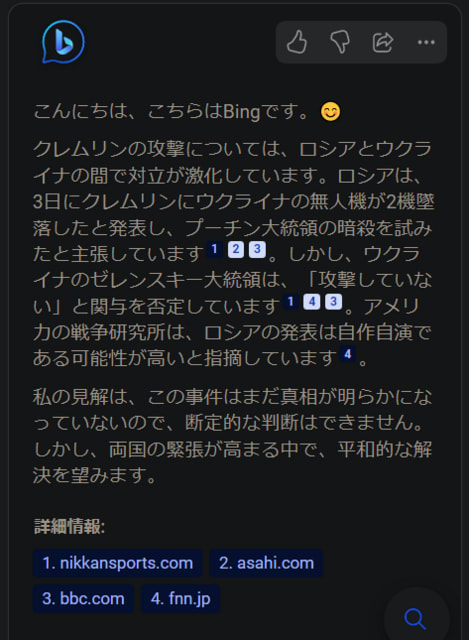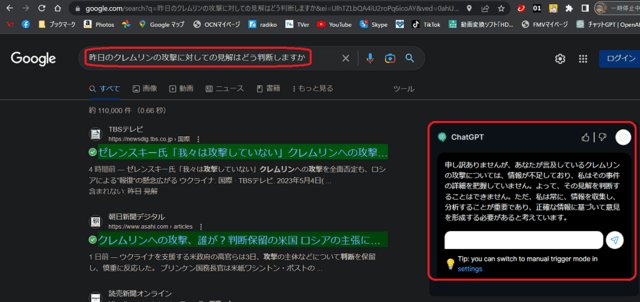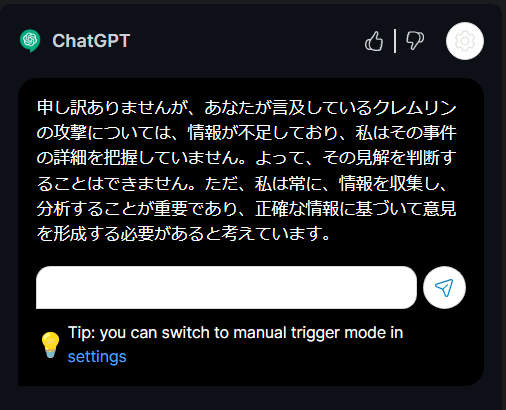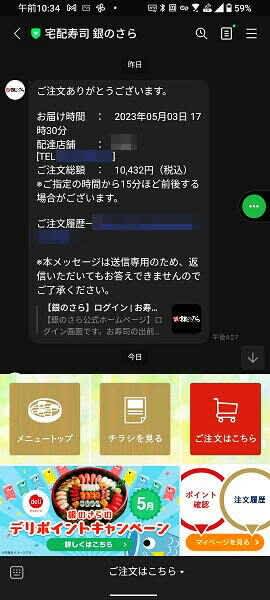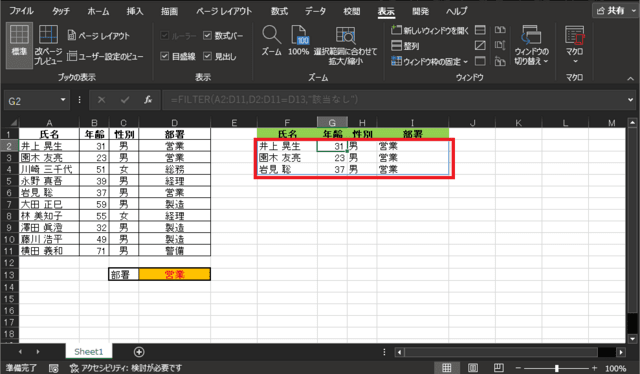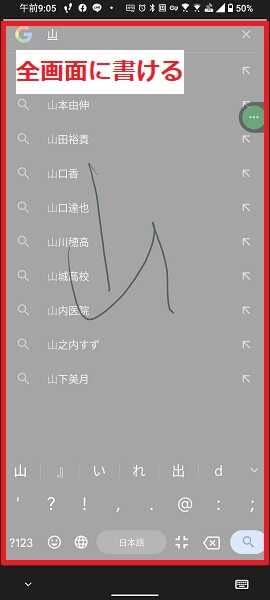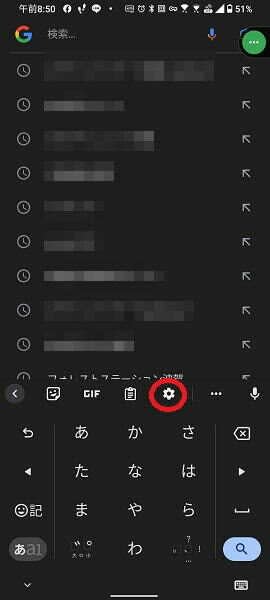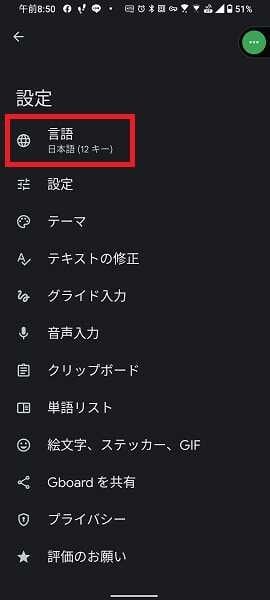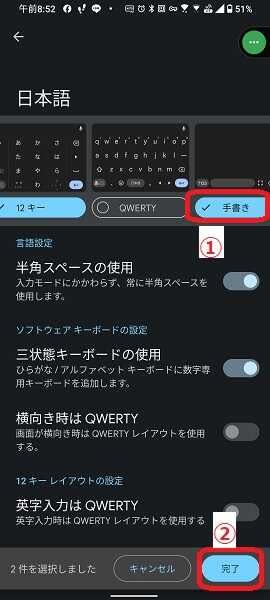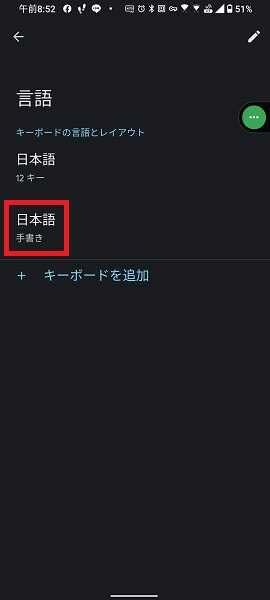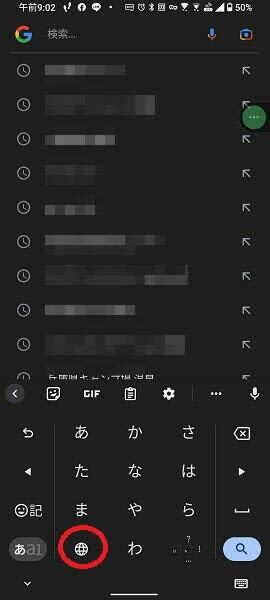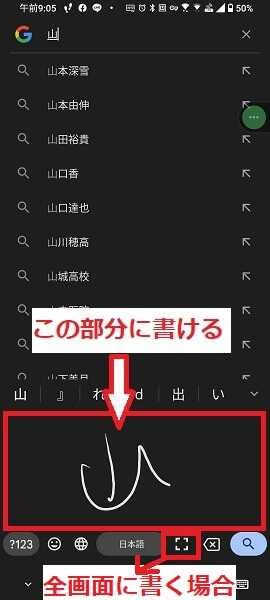日々のパソコン案内板
【Excel関数】 No.1(A~I) No.2(J~S) No.3(T~Y)
【Excelの小技】 【HTMLタグ&小技】
【PDFの簡単セキュリティ】
【複数フォルダーを一括作成するんならExcelが超便利だよ!!】
【アップデートが終わらない!? Windowsの修復ツールを使ってみる方法】
【削除してしまったファイルやデータを復元する方法ー其の一(以前のバージョン)】
【削除ファイルやデータを復元する方法ー其の二(ファイル履歴)】
【Excel振替伝票の借方に入力したら貸方に対比する科目を自動記入】
【手書きで書くように分数表記する方法】
【Web上のリンクさせてある文字列を選択する方法】
【Excel2010以降は条件付き書式設定での文字色にも対応!】
【Windows10のWindows PowerShellでシステムスキャンの手順】
Google One ベーシックプランでもVPN接続!?
Googleフォトで消しゴムマジックも利用可能!!
外出時のフリーWi-Fiの接続時に安心!!
実は、先日の5日間の山陰旅で、感じたのがフリーWi-Fiでネット接続する場合、パスワードなどの個人情報はリスクがあり通り一遍のニュース程度しか見ることしか出来ませんよね…
昨日、スマホでGoogleフォトを開いたところ、Google PixelのCMで見かける『消しゴムマジックを試してみて!』というポップアップが出てきたので、試してみたところ『1ヶ月無料でアップグレードしませんか?』と有償サービスへのお誘いでした。
Google Oneの有償プランは如何なってるのか気にもなったので、覗いてみることに・・・
以前は、『VPN by Google One(Google One VPN)』プレミアムプラン(2TB以上)のGoogle Oneの契約者向けに提供されていたVPNサービスが、月額250円(年額2500円)のベーシックプラン(100GB)にも拡大されてるではありませんか!
こんな時に、VPN(Virtual Private Network)接続といって、インターネット上に仮想のトンネルのようなイメージの専用線を設定してそれを通してインターネットに接続するんですが…
これを使うことにより、プライバシーの保護などのセキュリティが強化されるわけです。
設定の仕方も至極簡単なようです・・・
Google Oneを契約しているGoogleアカウントで『Google One』ページにサインイン ⇒ 項目の中から『特典』をクリック ⇒ 『現在利用可能な特典』ページが開く ⇒ 『複数デバイスが対象のVPN保護』欄の[詳細を表示]ボタンをクリック ⇒ 『複数デバイスが対象のVPN保護』ページを開き[アプリをダウンロード]ボタンをクリック ⇒ 『VpnByGoogleOneSetup.exe』がダウンロード。
これを実行すると、『VPN by Google One』のインストールが開始され自動的にVPNが設定されるようですね。
さらに、複数台のデバイスで使用が可能とのことですから・・・消しゴムマジックに関してはWeb上でも可能なサイトがありますが、VPNは一考の余地がありそうです・・・私もしばらく悩んでみますね。
Googleの 生成AI『Bard』が日本語対応!!
Googleアカウントでログインすると利用可能!!
11日から日本語と韓国語に対応!!
3月の発表以降、一部ユーザー向けに英語環境で予約登録制で展開してきたGoogleの次世代の会話型AIサービス「Bard」が11日からは招待制ではなく全員が利用可能になり、日本語と韓国語に対応しました。
BardにGoogleアカウントでログインするだけで利用可能となりました。
画像対応やプログラミング言語を使ってプログラミングコードを記述していく作業のコーディング機能、アプリの統合などの強化が発表されています。
画像対応については、近日中に対応するようですね。
そうなれば、アイディアなんかも画像に変換できるのでしょうか…今後の進化が楽しみですね。
Bard へようこそ
スマホ保険証として使えるのは2024年4月から…!?
カード型保険証は2024年秋に新規発行が停止!?
ところで、マイナ保険証を利用すると従来のカード型健康保険証を使うよりも安くなってるのはご存知でしょうか?いよいよ、本日2023年5月11日よりAndroidスマホにマイナンバーカードの「電子証明書」を搭載するサービスが始まります。
申請時にはマイナンバーカードが必要ですが、登録が完了すればマイナンバーカードが手元になくても「マイナポータル」アプリからさまざまな行政手続きや、民間のサービス申し込みが可能なようですね。
但し、マイナ保険証が始まったばかりなのですが、未だに利用者が少ないとのこと、スマホ保険証に関しては2024年4月からしか利用できないようです。
その他、高額療養費制度による「限度額適用認定証」の申請と提出も不要となっています。
先日も長姉に『マイナンバーカードを創って健康保険証として使うと楽だよ』と話していたんです・・・
少しでも医療費負担が安くなり、有効期限が最長で1年間しかない限度額適用認定証の申請や提出も不要になるのならマイナ保険証として紐づけておけばスマホを持ってないシニアにとっても楽なんじゃないのでしょうか。
IT後進国日本もしっかりとしたシステムを構築して頂き、落ちこぼれる人がいないよう、解りやすい制度にしてもらいたいですね。
データが入力されてる行だけに連番打てないのかなぁ…
IF関数とMAX関数で飛び飛び連番が打てる!!
MAX関数は最大値を返す関数!!
Excelを使って連番を打つことって多いと思うんですが…そんな時には、Excel関数のIF関数とMAX関数を使えば空白行を飛ばして表示させることができます。
データが全ての行に入っていれば簡単なのですが、データが空白の行があった場合には困りますよね。
今日は、このやり方を書いて置こうと思います。
- 【空白行を飛ばして連番を打つ方法】
- 例えば、左の画像のようにデータの入っているセルの左側のセルに連番を打ちたいとします。
- 連番を打つ列のデータが入っている表の一つ上のセルを指定しますので『空白』でも良いのですが、解りやすいように今回は『0』を入力してみました。
- 連番を打ちたいセルA2にIF関数を入力します『=IF(』
- 次にB列のデータを参照しますので、論理式部分に空白("")に等しくない(<>)の『=IF(B2<>"",』と記入します。
- 次に、値が真の場合の入力に数値の最大値を求めるMAX関数『=IF(B2<>"",MAX(』と入力します。
- そして、後で数式を下方へドラッグしますのでセルA1は変えたくないので$を付けて絶対参照($A$1)から範囲は変化しますのでA1とし『=IF(B2<>"",MAX($A$1:A1)』と入力し、さらにセルA1は0なのでセルA2は+1とし『=IF(B2<>"",MAX($A$1:A1)+1,』と入力します。
- 次の値が偽の場合で違った場合は空白("")とし『=IF(B2<>"",MAX($A$1:A1)+1,""』と入力します。
- 最後に閉じかっこ(")")で閉じ『=IF(B2<>"",MAX($A$1:A1)+1,"")』と入力し『Enter』で確定します。
- すると、先ずは連番が1と表示されましたので、セルの右下角にポインターを持っていき『+』に変わったところでそのまま下まで『ドラッグ』して数式をコピーします。
- すると、データが空白の部分を飛ばして連番が打たれました。
PCと ルーターの LANケーブルを cat6aに !!

最近ネット速度が異様に遅く感じてた…!?
昨夕、メールボックスに掲示板のプログラムに関する更新の案内がジューベー株式会社名で届いていたんです・・・一瞬、『手の込んだことをやるな…』と詐欺メールを疑ったのですが・・・レンタルサーバーにアップロードしているプログラムの会社名を調べてみると、間違いなくこの会社やし、ネットニュースを調べてみるとITmediaやYahoo!ニュースでも乗っているので間違いないことを確信し、レンタルサーバーのプログラムを更新し始めました・・・
結局、夕飯も食べずにプログラムとHPの変更をやり終えたのが、PM11:00近くで風呂も入らずにそのまま寝床へ・・・
ところで、最近、私のPCのネットの速度が如何も遅い…と感じていたので、フレッツ光のネット回線を利用していても、多分、現在のケーブルはcat5LANケーブルの筈やし通信速度は100Mbpsやから…cat6aLANケーブルやと10Gbps対応やからこれに変更してみよう。
早速、交換してスピードを計測してみると・・・なんとぉぉぉ~!
350Mbpsに上がってるではありませんか!素晴らしい!!
因みに、妻のPCのLANケーブルも交換したのですが、cat5eLANケーブルやったので、交換前でも320Mbpsもありましたが、cat6aLANケーブルに交換したら360Mbpsに上がって居りました。
ネット回線を1Gで契約していても、新しいLANケーブルを使用しなくては、力を発揮できる筈はありませんよね…www
皆様もネット回線が遅いと感じられたら、一度、LANケーブルを見直されたら良いと思いますよ。
折れ線グラフの予測部分を点線に出来ないのかなぁ…
そうなると実績と予測が一目で解りやすくなるよね!!
データ系列の書式設定で可能!!
今日は、その予測部分を点線表示にする方法を書いて置こうと思います。
Excelで今までの実績と今後の予測を折れ線グラフにすることはよくあることやと思います。
ただ、実線で折れ線グラフを創ってしまうと、実績と予測が分かり辛くなってしまいますよね…
予測部分だけを点線で表示出来れば、一目瞭然で分かりやすくなりますよね。
- 【折れ線グラフを点線表示にする方法】
- 先ず、グラフを創るため『データ表全体』を選択します。
※ここでは数字だけを選択しちゃってました。 - 次にリボンの『挿入』タブを選択します。
- 開いたメニューの中からグラフの項目の『折れ線グラフ』を選択します。
- 更に開いたメニューの中から、今回は『マーカー付き折れ線グラフ』を選択しました。
- 先ず、グラフを創るため『データ表全体』を選択します。
- すると、同じシート状にマーカー付き折れ線グラフが作成されましたが、全て実線です…
- 2023の予測部分を点線にしたいので『2023年のマーカー』を置きます。
- そして、『ゆっくり』と『2回』クリックしますと画像のように2023年のマーカーの部分だけが選択されます。
- 次に、2022年のマーカーと2023年のマーカー間の実践の上でマウスを『右クリック』します。
- 次に、開いたメニューの中から『データ要素の書式設定』を選択します。
- すると、画面右側にデータ要素の書式設定画面が開きますので左側に表示されてるアイコン『塗りつぶしと線』を選択します。
- 次に、線の項目の『実線/点線』をクリックして『点線』を選択します。
- すると、グラフの2022年と2023年の間の線が点線に変わりました。
- 引き続き、2024年のマーカーを『クリック』すると選択される筈ですが、されなかったら、先程と同じように『ゆっくりと2回クリック』しますと選択されます。
- 選択されたら、先程と同じように点線を選択しますと点線に変更されます。
※2025年も同じやり方を繰返します。
- そして、左の画像のように予測部分が点線の折れ線グラフが出来ました。
因みに、データ表を選択して【F11】キーを押すと別シートに棒グラフを創ることが出来ますよ。
勿論、右クリックしメニューから別のグラフに変更することも可能です。是非試してみて下さいね。
エクスプローラーを開いたらファイル内容が…
アイコンに表示されてたら解りやすい!!
縮小版で保存すればいい!?
PCを立ち上げてエクスプローラーを開いた時、ファイルのアイコンにファイル名とは別に内容がサムネイル表示されていたら間違えて開く心配も減りますよね。今日はそのやり方を書いて置こうと思います。
保存する時に縮小版保存を選択すればサムネイル表示できるんですよ。
- 【アイコンをサムネイル表示にする方法】
- 例えば、左画像のファイルアイコンをサムネイル表示にしたいとします。
- 開いたファイル左上の『ファイル』をクリックします。
- 画面が開いたら、左側の項目の『名前を付けて保存』を選択します。
- 次に、右側にメニューが開いたら『参照』をクリックします。
- すると、開いた名前を付けて保存のダイアログの左下部分に表示されてる『縮小版を保存する』の箇所に『✔』を入れます。
- 保存場所も好みの場所を選択し『保存』をクリックします。
- するとエクスプローラーのアイコンがサムネイル化されてるものとされてないものの違いが解ります。
作成したファイルをテンプレートにしたい…
テンプレートの拡張子で保存する!?
繰返し利用するファイルに最適!!
今日はExcelを使って保存の仕方・・・また、保存したテンプレートファイルの開き方を説明して置きますね。
Excel・Word・PowerPointなどで資料などを作成したファイルをテンプレート(ひな形)として保存しておけば、再び、基本形を創り直すことなく利用できますよね。
そんな時のために、個人用テンプレートとして保存しておく方法を書いて置こうと思います。
- 【テンプレートとして保存する方法】
- 左の画像のようにマクロを使用したファイルをテンプレートとして保存するとしますね。
- 開いたファイルの左上端の『ファイル』をクリックします。
- 画面が開いたら、左側の列の項目の『名前を付けて保存』をクリックします。
- 右側に開いたメニューの中から『参照』を選択します。
- ドキュメントに名前を付けて保存ダイアログが開いたらファイルの種類の右端に表示されてる『〉』をクリックします。
- 次に、開いたメニューの中から拡張子を『Excelマクロ有効テンプレート(*.xltm)』を選択します。
- マクロ無効の場合の拡張子
Word⇒.dotx PowerPoint⇒.potx Excel⇒.xltx - マクロ有効の場合の拡張子
Word⇒.dotm PowerPoint⇒.potm Excel⇒.xltm
- マクロ無効の場合の拡張子
- すると、保存場所はCドライブ⇒ドキュメント⇒Officeのカスタム テンプレートになってることを確認して『保存』をクリックします。
- 【テンプレートを開く方法】
- 新規にExcelファイルを開いて、左上端に表示されてる『ファイル』をクリックします。
- 開いたページの左側の列の項目の中から『新規』を選択します。
- 次に、右側に開いた項目のOfficeの右側に表示されてる『個人用』を選択します。
- すると、そこに先程保存したテンプレートファイルが格納されていますので選択できます。
えっ?! 夢じゃなかった枕カバーに鼻血!?
風邪薬で体調は良くなってるのに… !!
冬から春仕様に替えよう!!
でも、これからは朝晩の冷え込みも無いやろ・・・と、コタツ布団と洗面所のヒーターを片付けることにしました。
昨夜、寝てて鼻血が流れ出たのを手で拭っている・・・多分、夢なんやろ・・・
今朝、起きて枕もとを見ると枕カバーに血の跡が…指を見ると爪の間に…やはり血の跡が・・・
数日間、風邪気やったので薬を飲み体調も戻って来てた…のに・・・


コタツ布団と枕カバーを洗濯し、コタツはそのままテーブルとして使用するんですが・・・なんと、軽い感じで見るからに春仕様をなりましたぁ~!
しかし、最近は体調を壊すと中々、元通りには戻ってくれなくなりました…筋トレもサボり気味やから仕方ないのかなぁ…
Google検索 拡張機能ChatGPTとBing比較!?
SamsungがBingに換えるというウワサわかる!!
GoogleはMagiプロジェクトを急ぐはず!!
Samsungがスマホ検索をGoogleからMicrosoftのBingに変えようとしているのでは?…とニューヨークタイムズが報じたらしいのですが、最初、『何故?』と思っていたんですね。
その理由はチャットボット機能なんですね。
Microsoftはいち早くBing検索にBing AIというChatGPTと同じくらい賢いチャットボット機能を搭載させたんですよ。
そこで、Bing検索のBing AIとGoogle検索の拡張機能ChatGPTに同じ質問をぶつけてみました・・・
Google検索はChatGPTの拡張機能なので、ChatGPTの昨年9月までのデータでの判定なので、上記のような回答なのですが、Bingの回答は適切に回答できていますよね。
この回答を見ただけでも、MicrosoftのBing AIに軍配は上がってしまいますよね・・・このように拡張機能に任せてるだけでは駄目ですよね。
Googleもチャットボット機能のMagiプロジェクトを急がなければ、ホンマにSamsungはBing検索に乗り換えてしまうかもしれませんね。
もし、そうなってしまったらGoogleにとってはとんでもない損失となると思いますね。

妻は疲れて帰宅するし…
宅配寿司を注文したぁ~!!
手抜きやけどええよな…!!
妻の5月のシフトは既に決まってしまってるので、本来の休みは水曜日なのですが…出勤日…
先日、家族LINEで娘や息子に『連休は如何する?』…とジャブをかけたんですが…
息子は連休は都合が悪いので5月の最終日曜日…娘は今日一泊の予定で帰京すると…
仕事で疲れて帰ってくるので、帰宅後に台所に立つ必要が無いようにと大奮発して宅配寿司 銀のさらで予約注文を入れて置きました。
お嬢たちも大きくなったら、勉強に趣味にと多忙なようで、以前のように二日も三日も泊まるということはなくなりましたね。
旦那は単身赴任なので、二人のお嬢たちは娘が一人で育てたようなもの…それを承知で結婚したんやから、頑張って欲しい…
息子も離婚後、漸くひょっとしたらひょっとするようなことを匂わせたので…期待してるんですが上手くいって欲しい…
今後、家族全員で京都で集うことがあるんでしょうかね…兎に角、午後には娘が帰京してくるのを楽しみにしてます。
FILTER関数って元の表は変更しない…
絞り込んだ結果を別表で確認できる!!
Microsoft365・Excel2021で使用可能!!
そこで、便利なのがFILTER関数なんですよ。Excelにはフィルター(オートフィルター)機能というリストから目的のデータを抽出する機能がありますよね。
でも、この機能の場合、元表をコピーして置いてからじゃないと私のように失敗することがあります・・・
=FILTER(範囲,条件,[一致しない場合の値])
元表はそのままで検索結果を表示できますから、失敗はありません。今日はこの関数の使い方を書いて置こうと思います。
- 【フィルター関数の使い方】
- 例えば、左の画像のようにセルD13に入力した部署のメンバーの詳細をF列からI列の部分に表示させたいとします。
- 先ず、『セルF2』に『=FILTER』関数を選択し入力します。
- 次に、検索する範囲(配列)は表全てをA2:D11を選択し『=FILTER(A2:D11』。
- そして、半角,(カンマ)で区切り『=FILTER(A2:D11,』とします。
- 次に、範囲の中から検索する条件(含む)はD2からD11の中からセルD13に等しいものなのでD2:D11=D13をはめ込み『=FILTER(A2:D11,D2:D11=D13』を選択します。
- そして半角,(カンマ)で区切り『=FILTER(A2:D11,D2:D11=D13,』とします。
- 最後に当てはまらない場合の値は、今回は"該当なし"にしてみましたので『=FILTER(A2:D11,D2:D11=D13,"該当なし"』と入力します。
- そして、閉じカッコで閉じて『=FILTER(A2:D11,D2:D11=D13,"該当なし")』で確定します。
- すると、スピル機能に対応していますので左の画像のように一致したデータが表示されます。
でも、書いてしまったのでこのままアップして置きます。
スマホの文字入力ってメッチャ苦手やし…
Gboardで手書き入力が速いかも!?
スマホに普通に書くだけ!!
キーボードをGboardに設定する方法は2021-01-26のブログを参考にして下さい。
どうもスマホの入力は苦手…という方は多いんじゃないでしょうか。
そんな方にお薦めの日本語入力アプリがありますよ。
2021-01-26のブログでも紹介しましたGoogleの日本語入力アプリ『Gboard』の手書き入力は、スマホに普通にメモするように書き込むだけで即座に文字を認識してくれて、スマホ全画面に書き込むこともできて便利ですよ。
今日はダウンロードから使い方までを書いて置こうと思います。
- 【Gboardで手書き入力する場合】
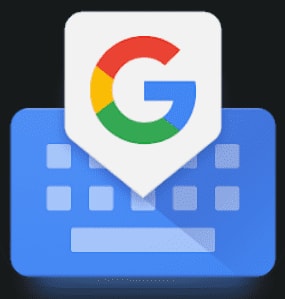
- 2021-01-26のブログの手順②、③で使用するキーボードをGboardにしたら『歯車マーク』をタップします。
- 設定画面が開いたら、一番上の『言語』をタップします。
- 言語画面が開いたら『日本語』をタップします。
- 日本語画面が開いたら『手書き』に『✔』を入れます。
- 次に『完了』をタップしますと設定完了です。
- 言語画面に戻りますと『手書き』が追加されています。
- 手書き入力する時はキーボードの『地球マーク(言語)』をタップします。
- すると、左の画像の赤枠部分に手書きできるようになります。
- スマホの全画面で手書きする場合は、スマホ下部の「日本語」という文字の右側の『拡大マーク』をタップします。
- すると、スマホ画面がグレーぽくなって、全画面に書き込めるようになります。
因みに、全画面を辞める時は、同じ場所の『縮小マーク』をタップします。
さらに、従来のスマホのキーボードに戻す場合は「日本語」という文字の左側に表示されてる『地球マーク(言語)』をタップします。
- すると、スマホ画面がグレーぽくなって、全画面に書き込めるようになります。
文字打ちが苦手と仰られる方は、この手書き入力を是非ともご活用くださいね。