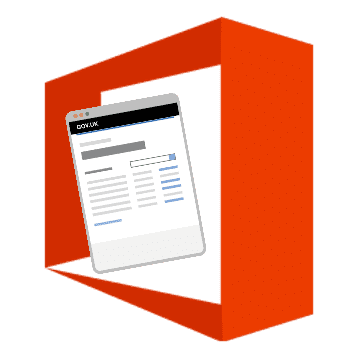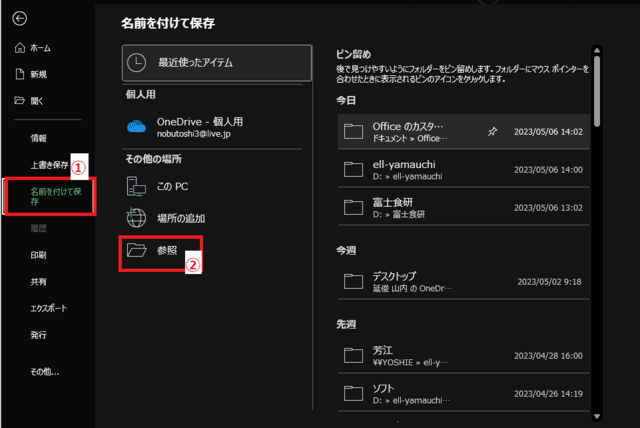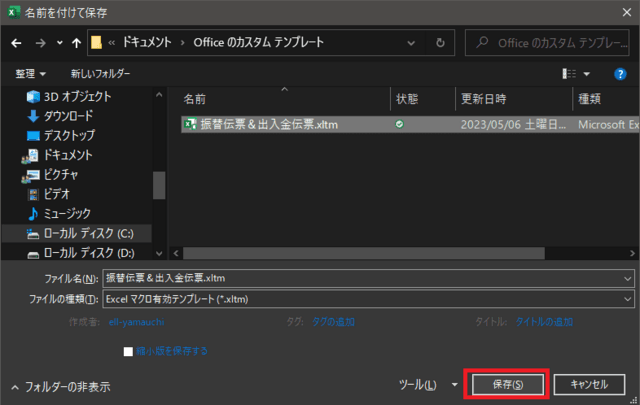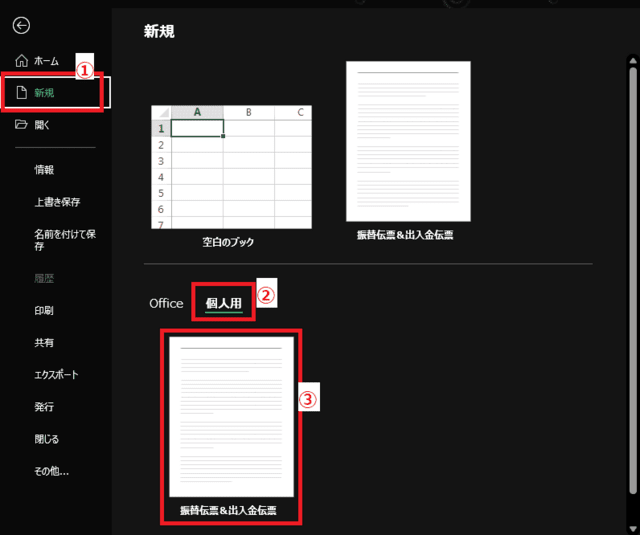日々のパソコン案内板
【Excel関数】 No.1(A~I) No.2(J~S) No.3(T~Y)
【Excelの小技】 【HTMLタグ&小技】
【PDFの簡単セキュリティ】
【複数フォルダーを一括作成するんならExcelが超便利だよ!!】
【アップデートが終わらない!? Windowsの修復ツールを使ってみる方法】
【削除してしまったファイルやデータを復元する方法ー其の一(以前のバージョン)】
【削除ファイルやデータを復元する方法ー其の二(ファイル履歴)】
【Excel振替伝票の借方に入力したら貸方に対比する科目を自動記入】
【手書きで書くように分数表記する方法】
【Web上のリンクさせてある文字列を選択する方法】
【Excel2010以降は条件付き書式設定での文字色にも対応!】
【Windows10のWindows PowerShellでシステムスキャンの手順】
作成したファイルをテンプレートにしたい…
テンプレートの拡張子で保存する!?
繰返し利用するファイルに最適!!
今日はExcelを使って保存の仕方・・・また、保存したテンプレートファイルの開き方を説明して置きますね。
Excel・Word・PowerPointなどで資料などを作成したファイルをテンプレート(ひな形)として保存しておけば、再び、基本形を創り直すことなく利用できますよね。
そんな時のために、個人用テンプレートとして保存しておく方法を書いて置こうと思います。
- 【テンプレートとして保存する方法】
- 左の画像のようにマクロを使用したファイルをテンプレートとして保存するとしますね。
- 開いたファイルの左上端の『ファイル』をクリックします。
- 画面が開いたら、左側の列の項目の『名前を付けて保存』をクリックします。
- 右側に開いたメニューの中から『参照』を選択します。
- ドキュメントに名前を付けて保存ダイアログが開いたらファイルの種類の右端に表示されてる『〉』をクリックします。
- 次に、開いたメニューの中から拡張子を『Excelマクロ有効テンプレート(*.xltm)』を選択します。
- マクロ無効の場合の拡張子
Word⇒.dotx PowerPoint⇒.potx Excel⇒.xltx - マクロ有効の場合の拡張子
Word⇒.dotm PowerPoint⇒.potm Excel⇒.xltm
- マクロ無効の場合の拡張子
- すると、保存場所はCドライブ⇒ドキュメント⇒Officeのカスタム テンプレートになってることを確認して『保存』をクリックします。
- 【テンプレートを開く方法】
- 新規にExcelファイルを開いて、左上端に表示されてる『ファイル』をクリックします。
- 開いたページの左側の列の項目の中から『新規』を選択します。
- 次に、右側に開いた項目のOfficeの右側に表示されてる『個人用』を選択します。
- すると、そこに先程保存したテンプレートファイルが格納されていますので選択できます。