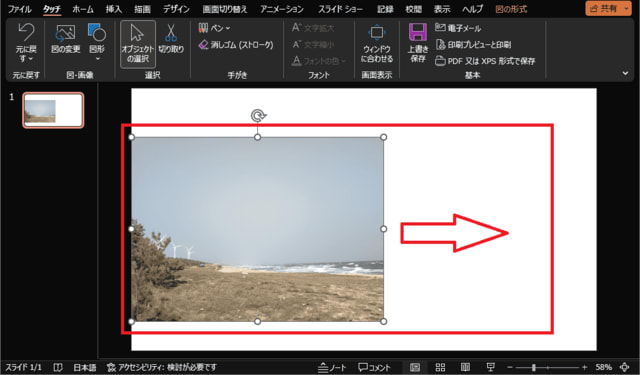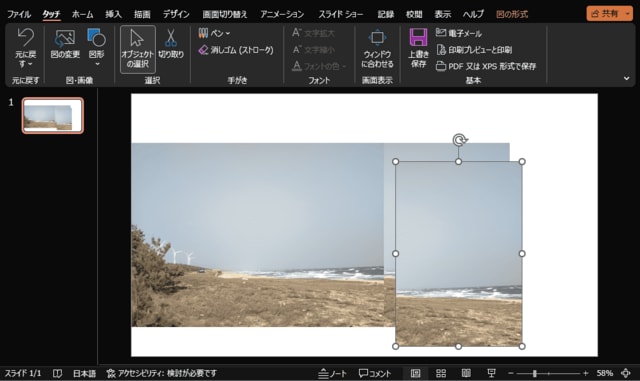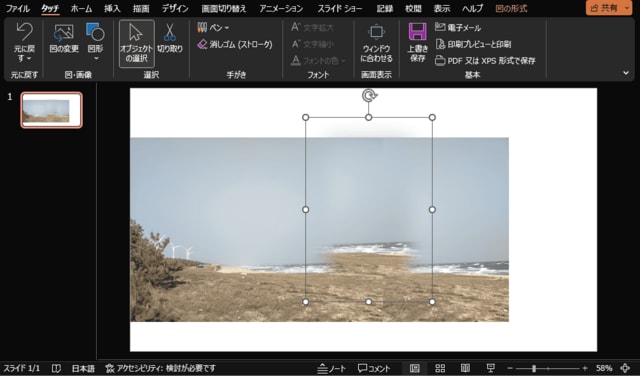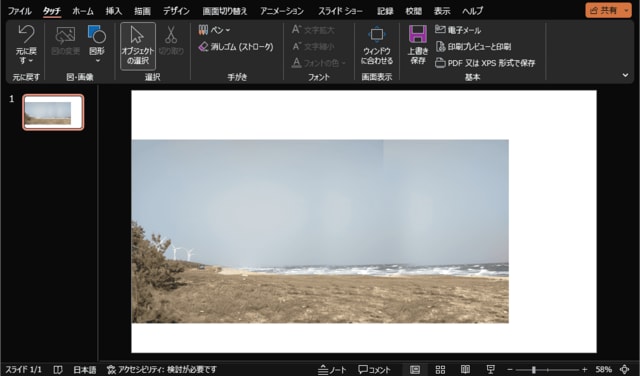日々のパソコン案内板
【Excel関数】 No.1(A~I) No.2(J~S) No.3(T~Y)
【Excelの小技】 【HTMLタグ&小技】
【PDFの簡単セキュリティ】
【複数フォルダーを一括作成するんならExcelが超便利だよ!!】
【アップデートが終わらない!? Windowsの修復ツールを使ってみる方法】
【削除してしまったファイルやデータを復元する方法ー其の一(以前のバージョン)】
【削除ファイルやデータを復元する方法ー其の二(ファイル履歴)】
【Excel振替伝票の借方に入力したら貸方に対比する科目を自動記入】
【手書きで書くように分数表記する方法】
【Web上のリンクさせてある文字列を選択する方法】
【Excel2010以降は条件付き書式設定での文字色にも対応!】
【Windows10のWindows PowerShellでシステムスキャンの手順】
写真を使用したいけど幅が狭い…
Windowsのソフトで合成加工できたら良なぁ~!?
PowerPointでやってみよう!!
私は、ブログの時に時たま横長にしたい・・・と思う時があります・・・
写真を利用したいけど、利用したい写真の幅が狭いので横に幅を広げたいと思われたことありませんか?
でも、写真を加工してる時間もないので、そのまま幅・高さ指定をしてしまい横に間延びした表示のまま使用することがありますねww
でも、本来はちゃんとした状態の幅広写真にしたいですよね。
今日は、PowerPointを使用して横幅を延ばすための合成加工する小技を紹介してみようと思います。
- 【写真の横幅を合成して延ばす方法】
- 例えば、左の画像のような風景写真の幅を右側に広げたいとしますね。
- 先ず、PowerPointに挿入された写真を『コピーして貼り付け』します。
- 次に、リボンの『図の形式』を選択します。
- 開いたメニューの中から『トリミング』を選択します。
- すると、コピーした画像の周囲にトリミング枠が表示されます。
- こんかいは写真の右の部分を使いたいのでポインターを左側のトリミング枠に持っていきますとポインターの形状が『┥』に変わります。
- 形状が変わったら利用できそうにない部分を削除するためにクリックしたまま『右方向』へ移動させます。
- トリミングした残った写真を元写真の右側に移動させておきます。
- 次に、そのトリミングしたが部分写真を『コピーして貼り付け』します。
- 貼り付けた部分写真を選択したままリボンの『図の形式』タブを選択します。
- 開いたメニューの中から図のスタイル項目の『図の効果』を選択します。
- メニューから『ぼかし』を選択します。
- 更に、ソフトエッジのバリエーションの『50ポイント』を選択します。
- すると、周りにぼかし効果が適用されてますので、これを移動して元写真と隣り合わせにしたトリミング写真の上に持って行き位置を調節して違和感が無いようにします。
- すると、左の画像のように元写真の右側部分が広くなっていますよね。
これを保存したい場合には、各パーツをグループ化し、次に図として保存すれば色んな箇所に使用可能です。
- すると、左の画像のように元写真の右側部分が広くなっていますよね。
是非ご活用くださいね!